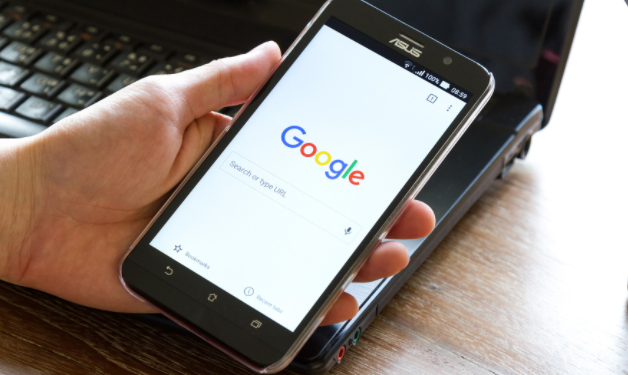
如何让Chrome保存更多浏览记录
有一些用户不知道如何让Chrome保存更多浏览记录?为此,本文提供了详细的解答,希望可以帮助到各位。
如何通过谷歌浏览器加速网页表单的加载过程
通过谷歌浏览器加速网页表单的加载过程,减少表单加载的等待时间,提升用户交互体验,优化网页响应速度。
Chrome浏览器如何通过开发者工具模拟移动设备
学习如何使用Chrome浏览器的开发者工具模拟不同移动设备,进行跨端测试,确保网页在多设备上的良好表现。
如何在谷歌浏览器中清理浏览历史记录的技巧
定期清理浏览历史记录可以提高浏览器的性能并保护用户隐私。删除不必要的缓存、cookie和历史记录,减少存储占用,提高浏览器运行速度,确保浏览器的流畅度和响应性。
谷歌浏览器的多用户配置
有一些用户不知道谷歌浏览器的多用户如何进行配置?于是,本文为大家提供了详细的操作方法,希望对大家有所帮助。
Chrome浏览器自主数字孟婆汤清除创伤记忆
通过自主数字孟婆汤技术,Chrome浏览器为用户提供心理恢复服务,帮助清除创伤记忆,减轻负担,恢复心理平衡,助力情感健康与生活质量的提升。