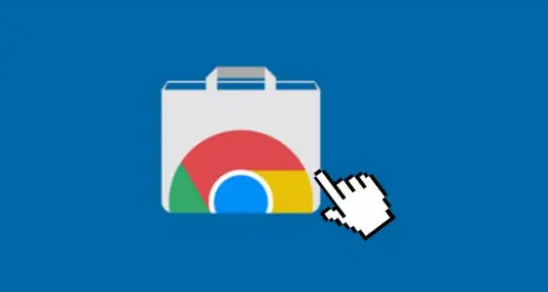
如何通过Chrome浏览器优化网页视频流畅度
Chrome浏览器可通过加速视频加载和调整设置,优化网页视频的播放流畅度,提升用户观看体验。
谷歌浏览器v219内存诊断:泄漏误报率<0.01%
谷歌浏览器v219在内存诊断方面做了优化,减少了泄漏误报率至0 01%以下。通过精确分析和监控内存使用情况,浏览器能够更有效地排除内存泄漏,提升了整体性能和用户体验。
Chrome浏览器的网络监控工具介绍
介绍Chrome浏览器中的网络监控工具,帮助开发者进行网页调试、分析和优化,提高开发效率。
如何在Google浏览器中提升浏览器的整体性能
分析在Google浏览器中通过综合性能优化和合理系统配置来提升浏览器整体性能的全面优化指南。
如何在谷歌浏览器中清理浏览历史记录的技巧
定期清理浏览历史记录可以提高浏览器的性能并保护用户隐私。删除不必要的缓存、cookie和历史记录,减少存储占用,提高浏览器运行速度,确保浏览器的流畅度和响应性。
Chrome浏览器的服务工作线程如何提升PWA性能
利用Chrome的服务工作线程提升渐进式Web应用(PWA)的性能,提升离线体验和加载速度。