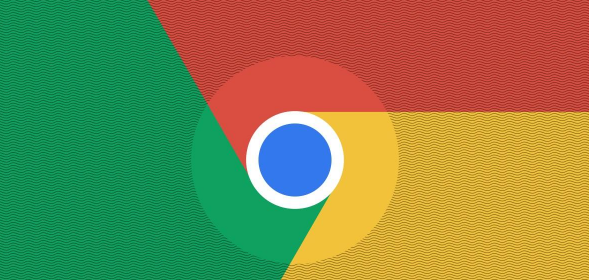
谷歌浏览器如何开启简洁模式优化界面体验
开启谷歌浏览器的简洁模式,简化界面设计,提升视觉效果,使浏览体验更加清爽。
如何提升Chrome浏览器中的页面滚动流畅度
主要研究在Chrome浏览器中,通过优化GPU加速、减少重绘和回流、调整滚动事件处理逻辑以及合理设置层叠上下文等措施,全面提升页面滚动的流畅度,增强用户的操作体验。
Chrome与火狐哪个支持更多插件
很多用户都很喜欢chrome和火狐浏览器,那么大家知道Chrome与火狐哪个支持更多插件吗?本文将带来详细的介绍,一起来阅读吧。
如何通过Chrome浏览器优化页面上的字体加载
通过Chrome浏览器优化页面上的字体加载,减少字体加载延时,提升页面响应速度。
谷歌浏览器插件是否可以自动填写调查问卷表单
谷歌浏览器插件可以自动填写调查问卷表单,节省手动输入的时间和精力,帮助用户快速提交在线问卷和表单。
在Chrome浏览器中提升WebAssembly的运行效率
结合流式编译、缓存策略及减少冗余代码,在Chrome浏览器中提升WebAssembly的运行效率,提高计算性能。