Chrome浏览器的自动播放功能虽然可以提升用户体验,但也常常令人感到烦恼。尤其是在我们希望控制播放内容或节省数据流量时,自动播放的视频可能会带来不便甚至困扰。因此,了解如何防止Chrome浏览器自动播放视频是非常重要的。

1.启用实验性功能
-打开Chrome浏览器,在地址栏中输入`chrome://flags/autoplay-policy`并按回车键。
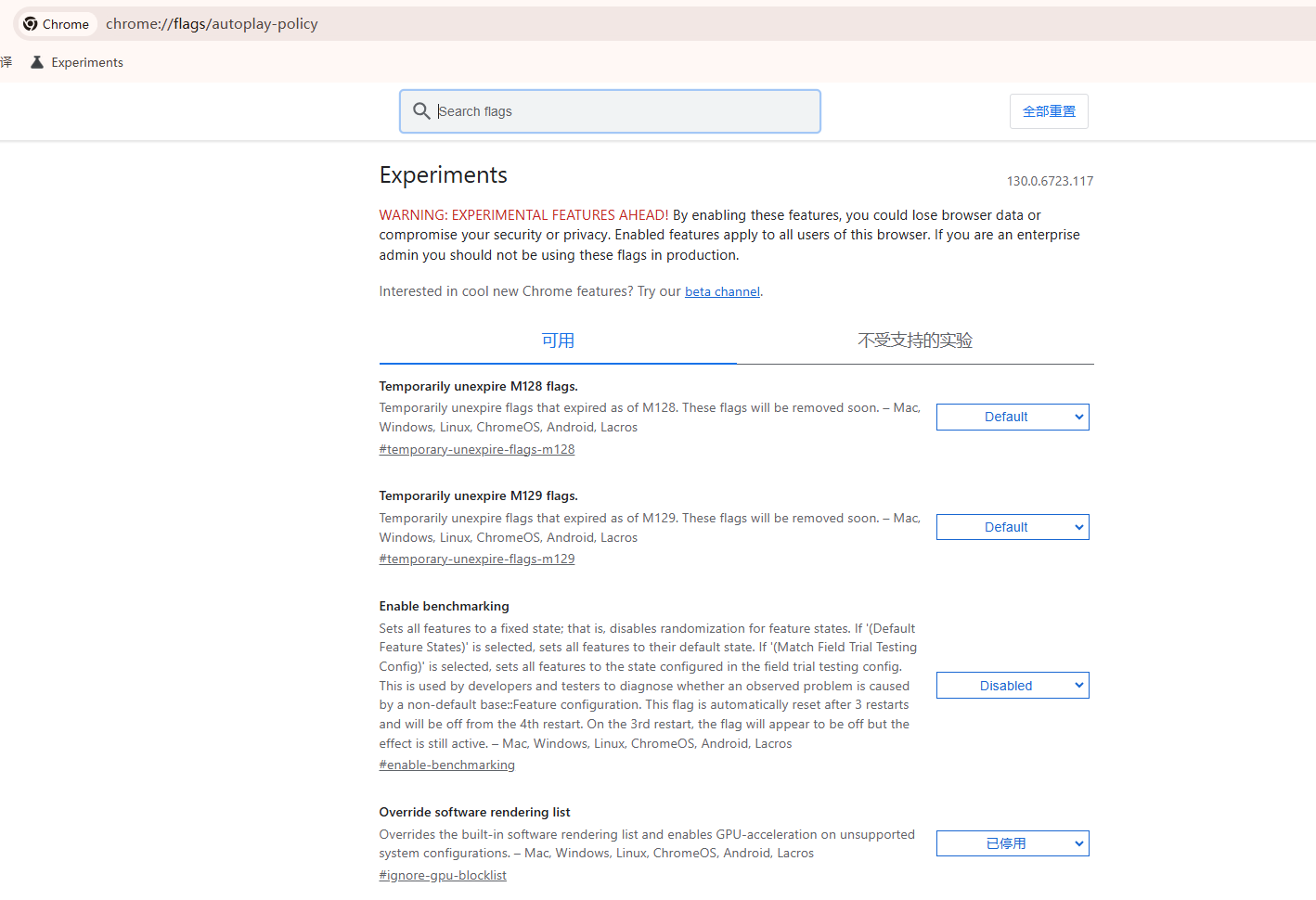
-在“Autoplay policy”设置项目中选择`Document user activation is required`。
-重新启动Chrome浏览器。
2.修改网站权限设置
-打开Chrome浏览器,点击右上角的菜单图标,选择“设置”。
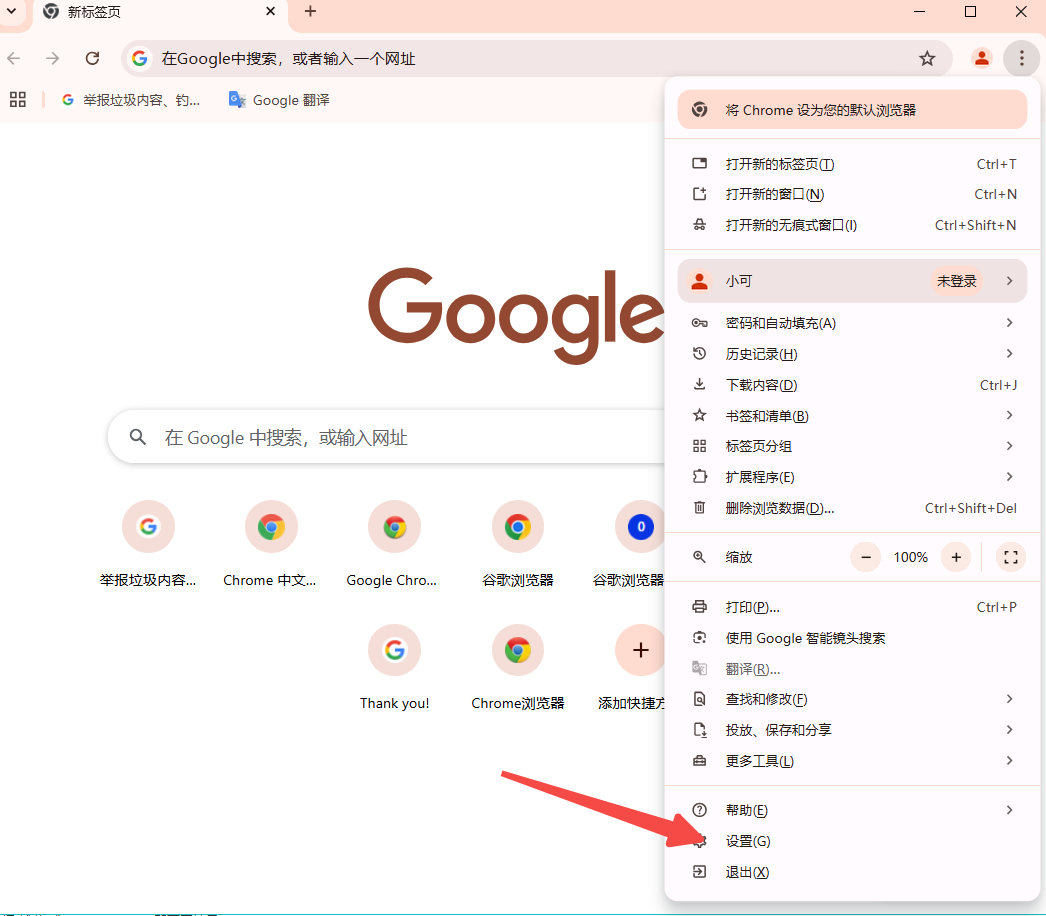
-向下滚动到底部,点击“高级”。
-在“隐私设置和安全性”部分,点击“内容设置”。
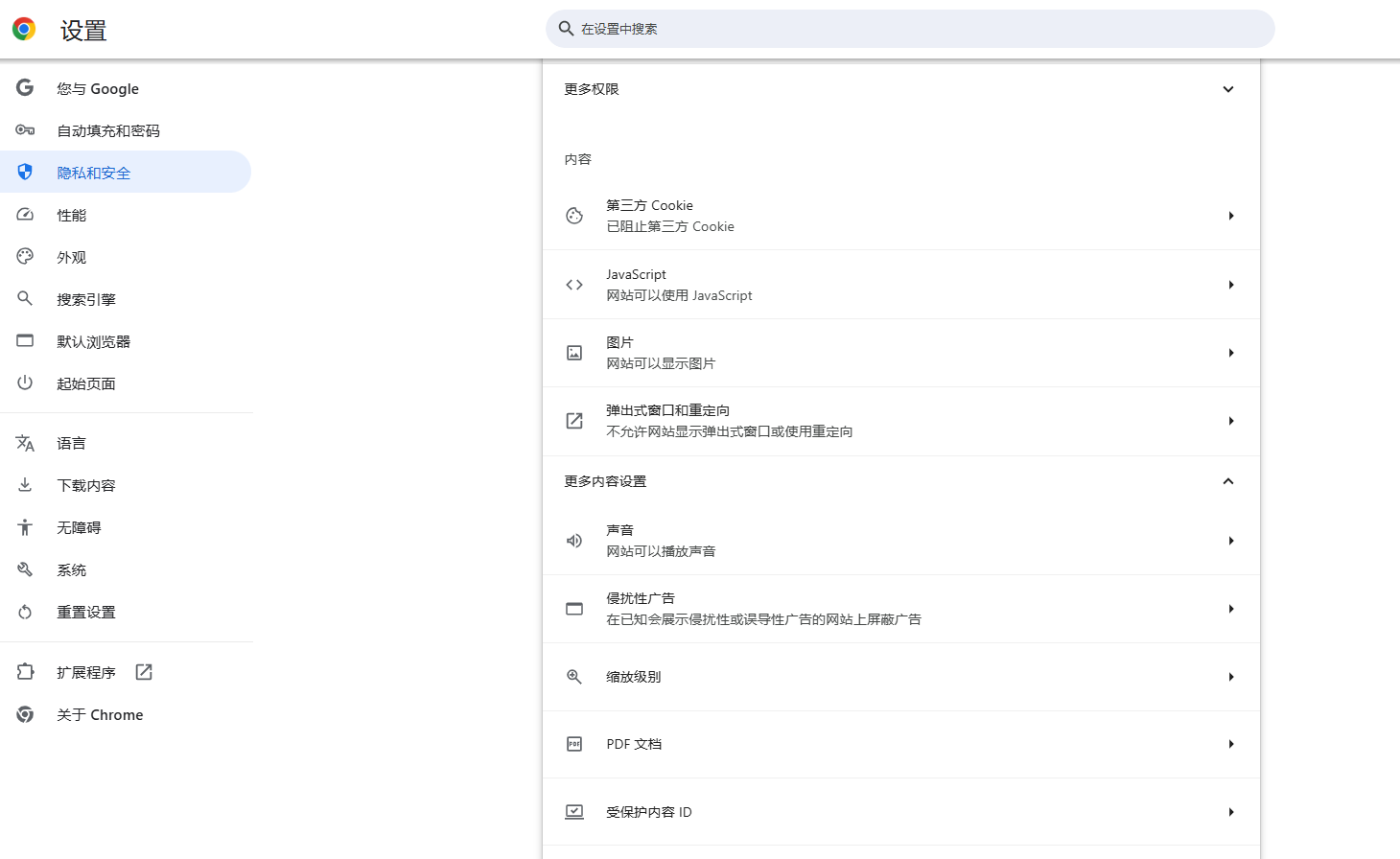
-找到“媒体”部分,取消勾选“自动播放”选项。
3.使用扩展程序
-安装如“BehindTheOverlay”等扩展程序,它可以在网址栏右侧安装一个按钮,用于关闭浮动小部件和广告。
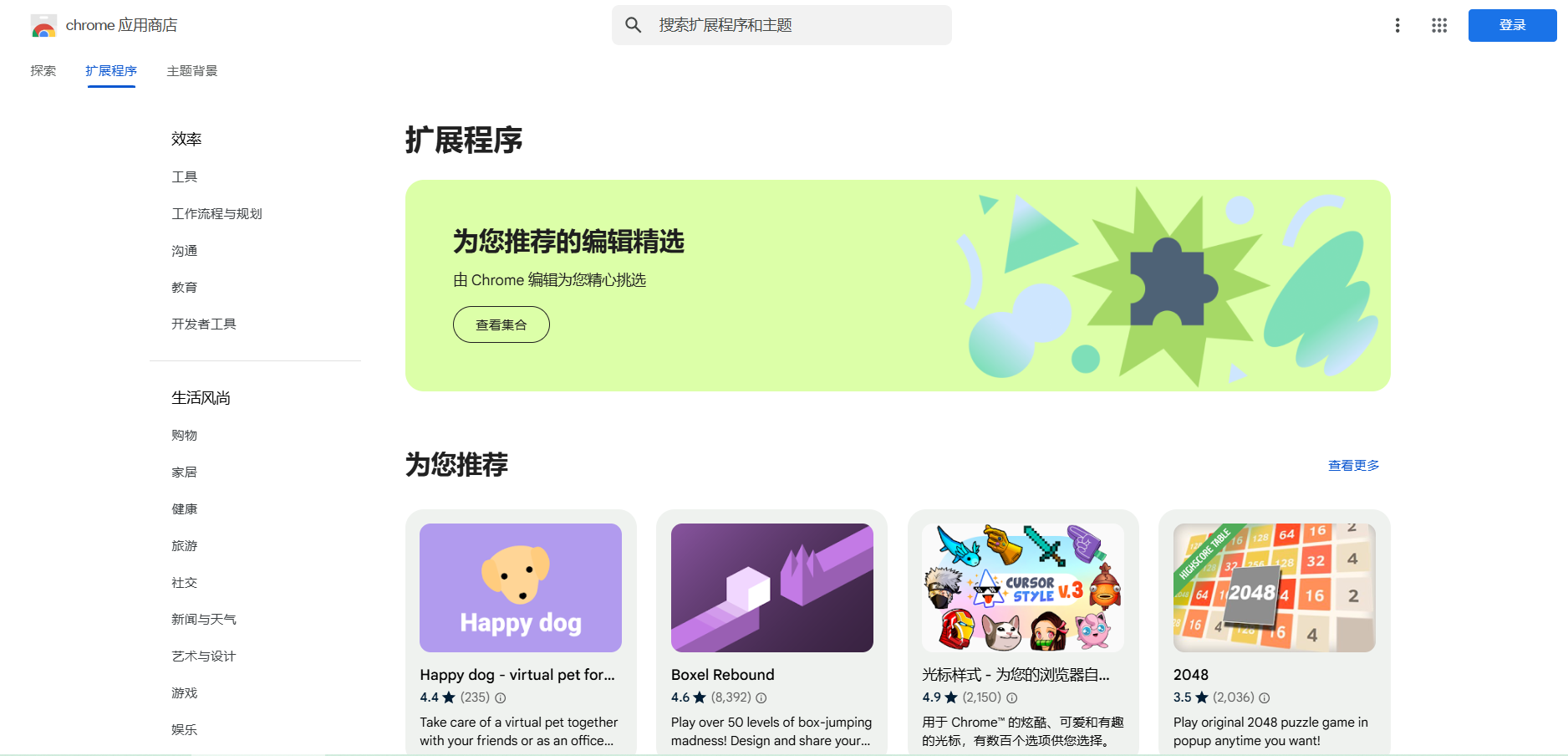
-通过扩展程序的设置,指定一个键盘快捷键来关闭这些自动播放的视频。
1.Facebook
-登录Facebook账户。
-点击右上角的下拉菜单,选择“设置与隐私”,然后进入“设置”。
-找到“视频”选项,选择“关闭”自动播放视频。
2.Instagram
-打开Instagram应用,进入个人资料页面。
-点击右上角的菜单图标,选择“设置”。
-找到“移动数据使用”选项,关闭“使用移动数据时播放视频”。
3.Twitter
-登录Twitter账户,点击左侧菜单中的“更多”。
-选择“设置与隐私”,然后进入“无障碍性”选项。
-找到“视频自动播放”设置,选择“仅在Wi-Fi下播放”。
通过以上几种方法,你可以轻松地防止Chrome浏览器自动播放视频。无论是通过启用实验性功能、修改网站权限设置还是使用扩展程序,都能有效地解决这一问题。希望这篇教程能帮助你更好地控制自己的浏览体验,享受更加个性化的数字生活。
Chrome与火狐哪个浏览器在移动设备上表现更好
如果你想要了解Chrome与火狐哪个浏览器在移动设备上表现更好,那么千万不要错过下面的这篇文章!
Chrome的安全检查工具如何使用
本文将为大家详细介绍Chrome的安全检查工具如何使用?以帮助各位用户安全上网,快来一起学习下吧。
谷歌浏览器的多用户配置
有一些用户不知道谷歌浏览器的多用户如何进行配置?于是,本文为大家提供了详细的操作方法,希望对大家有所帮助。
如何在Chrome浏览器中清除未读邮件的通知
针对于如何在Chrome浏览器中清除未读邮件的通知这一问题,本文做出了详细的解答,希望这份操作指南可以帮到大家。
为什么Chrome浏览器的网页加载不完全
有的用户提出为什么Chrome浏览器的网页加载不完全这样一个问题,于是,本文给大家提供了详细的解答,一起看看吧。
Chrome的颜色主题如何自定义
本文就为大家解答一下Chrome的颜色主题如何自定义,希望可以帮助各位用户进一步使用Chrome的颜色主题。