Chrome浏览器不仅以其快速和简洁的界面著称,还因其内置的安全功能而受到广泛欢迎。今天,我们将详细讲解如何使用Chrome的安全检查工具,帮助您保护在线活动免受恶意软件、网络钓鱼和其他威胁的侵害。以下是操作步骤:

首先,确保您的Chrome浏览器是最新版本的,因为最新版本通常包含最新的安全更新和功能。
1.打开Chrome浏览器。
2.点击右上角的三点菜单(更多选项)。
3.选择“帮助”,然后点击“关于Google Chrome”。
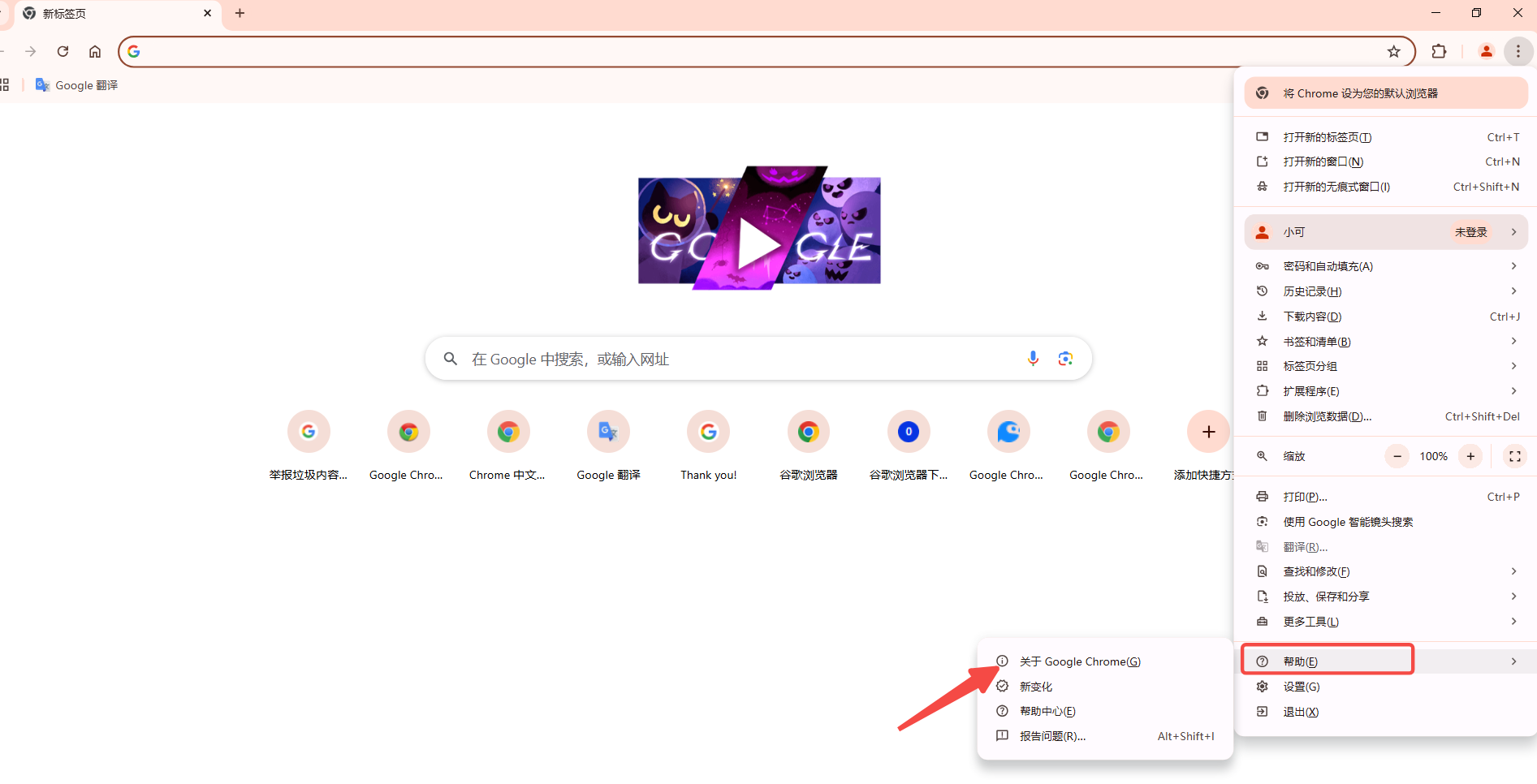
4.浏览器将自动检查更新并下载最新版本(如果有的话)。
Chrome的“安全浏览”功能可以实时检测并阻止恶意网站和下载。
1.打开Chrome。
2.点击右上角的三点菜单。
3.选择“设置”。
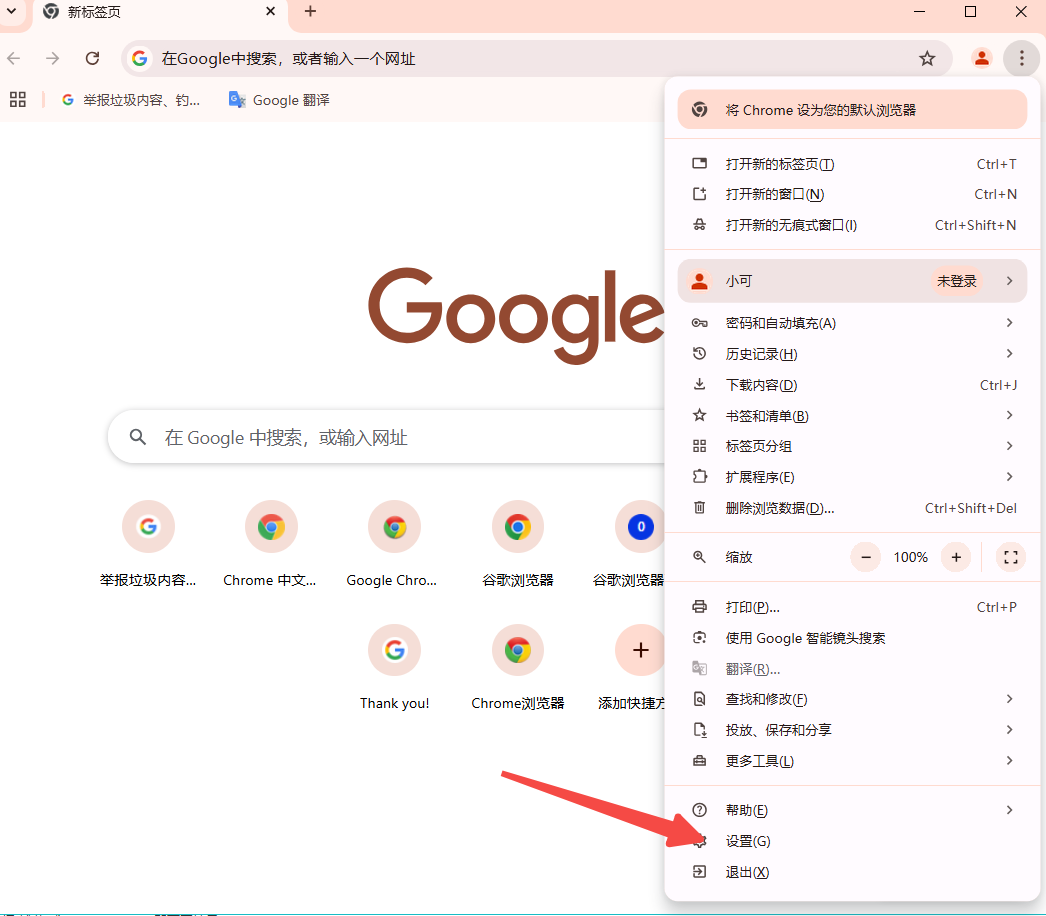
4.向下滚动并点击“隐私和安全”。
5.找到并点击“安全”。
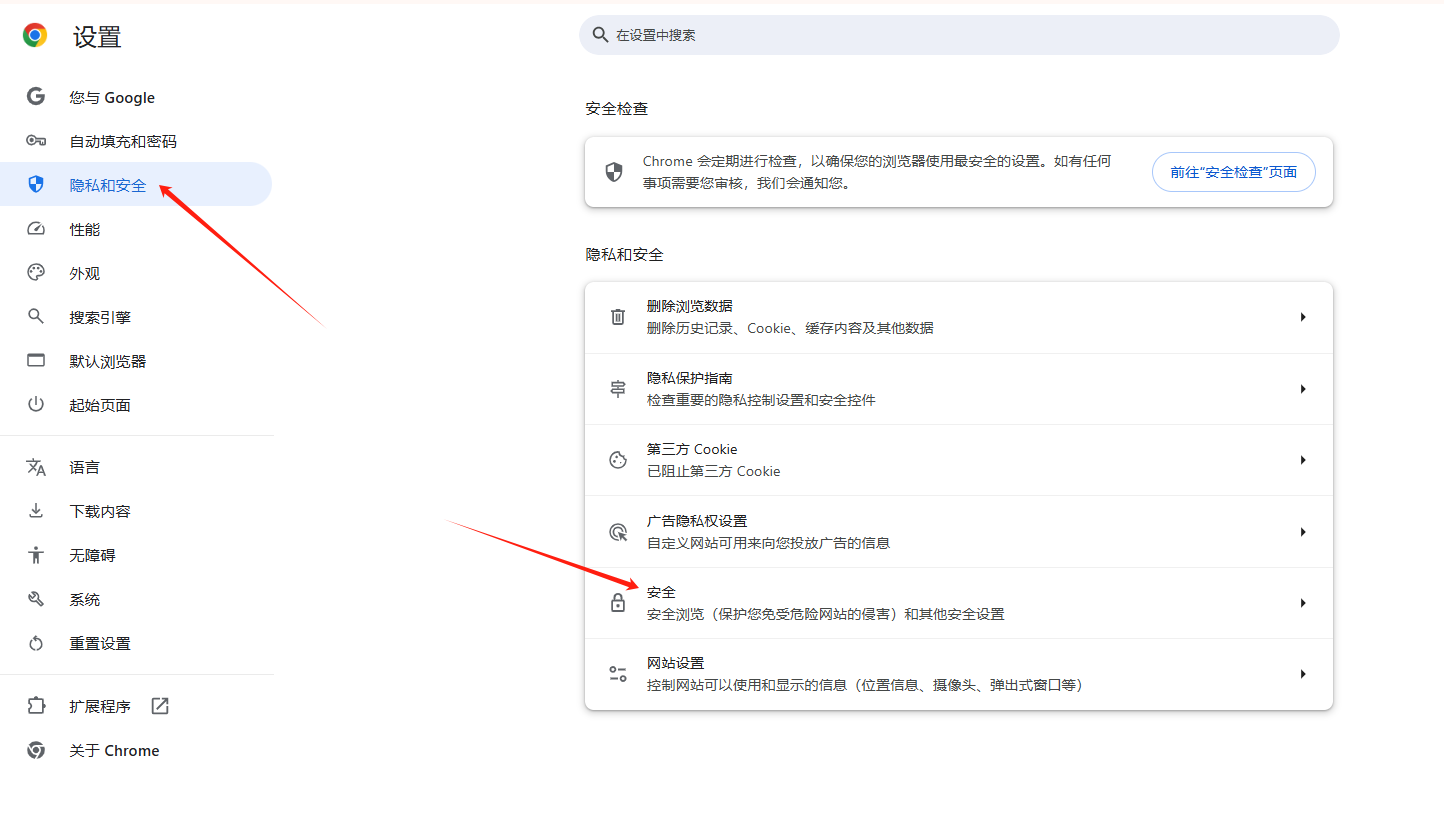
6.确保“启用安全浏览功能以保护您免受有害网站的伤害”选项被勾选。
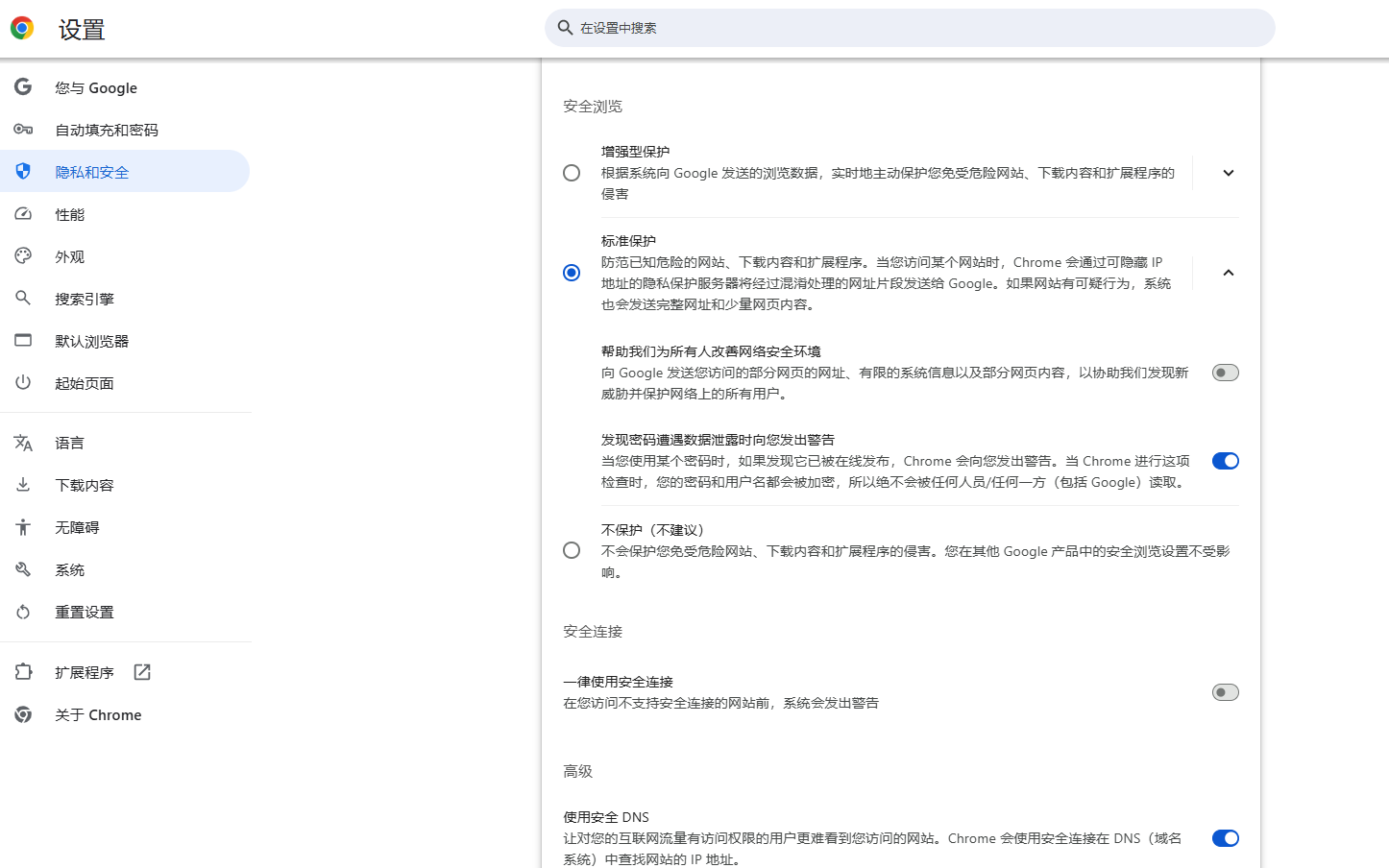
Chrome的内置密码管理器可以帮助您生成强密码并安全地存储它们。
1.访问一个需要登录的网站。
2.当您输入用户名和密码时,Chrome会提示您保存这些信息。
3.点击“保存”按钮。
4.若要查看已保存的密码,请访问“设置”-“自动填充和密码”-“Google密码管理工具”。
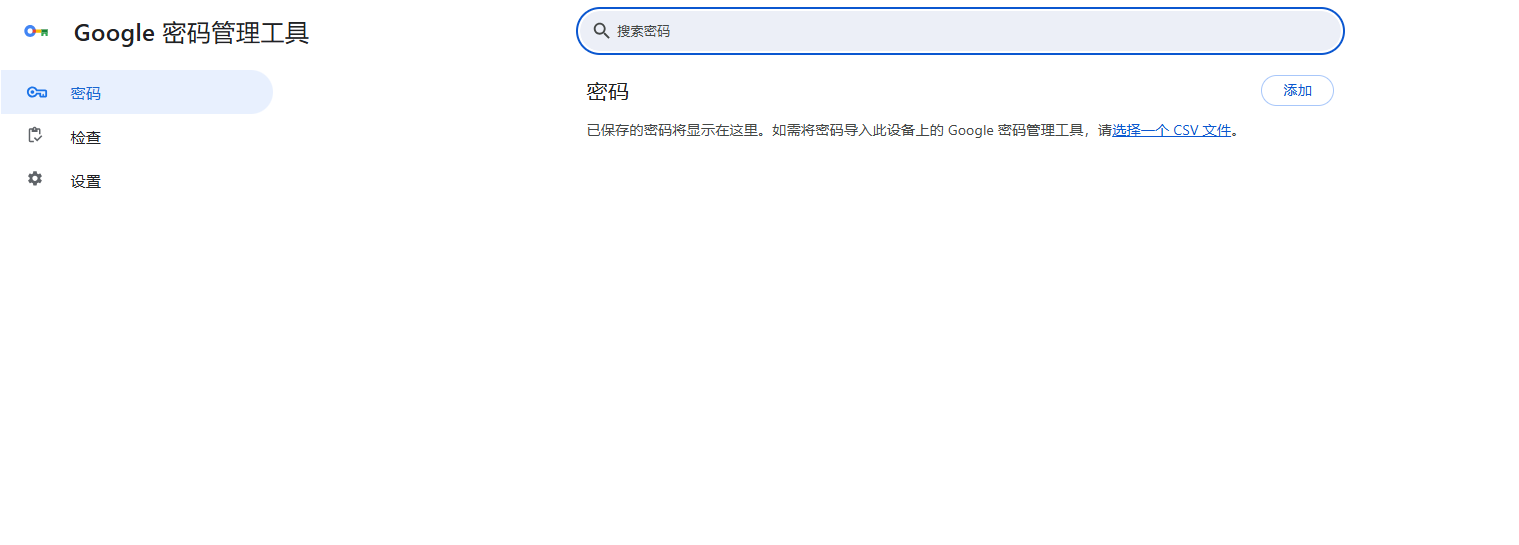
增强型保护是一项额外的安全功能,可以在您登录Google账户时提供更高水平的安全保护。
1.在地址栏输入chrome://settings/?search=enhancement并按回车键。
2.找到“增强型保护”部分并点击“开启”。
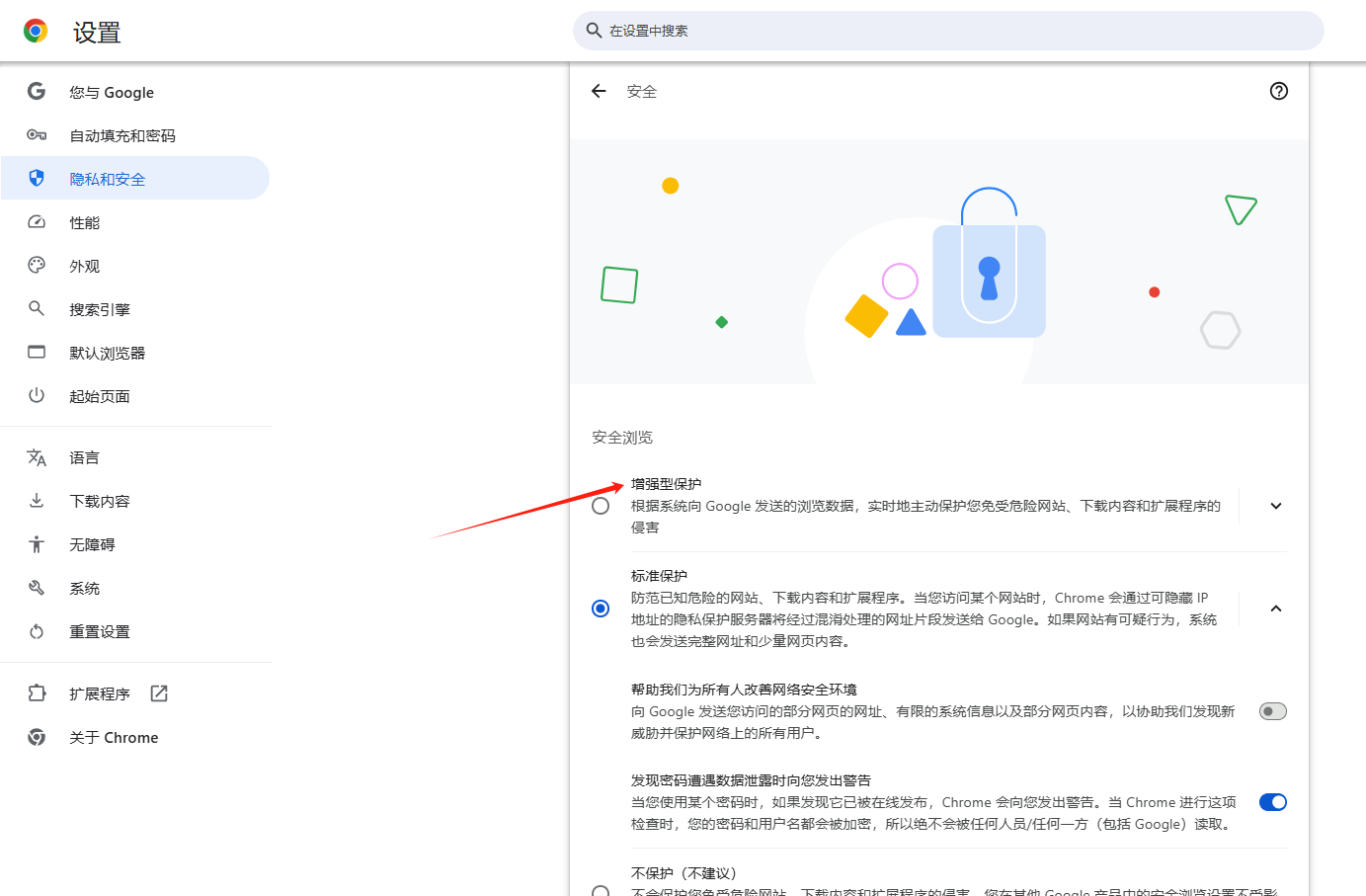
3.按照屏幕上的指示完成设置。
只安装来自可信来源的扩展程序,并定期检查已安装的扩展程序以确保它们仍然是必要的。
1.点击右上角的三点菜单。
2.选择“扩展程序”,然后点击“管理扩展程序”。
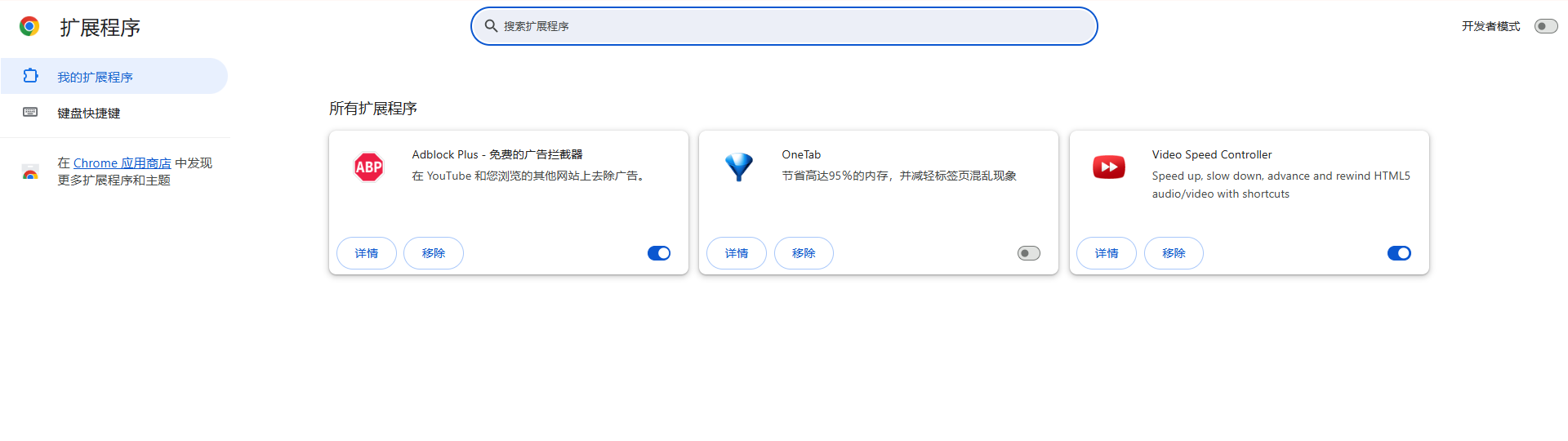
3.在这里,您可以查看和管理所有已安装的扩展程序。
定期清除浏览数据可以帮助保护您的隐私并释放存储空间。
1.访问“设置”-“隐私和安全”-“删除浏览数据”。
2.选择要清除的数据类型和时间范围,然后点击“清除数据”。
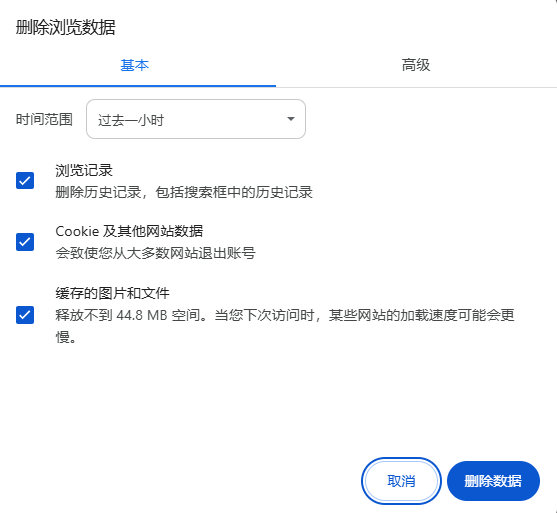
通过遵循以上步骤,您可以有效地启用和使用Chrome的内置安全工具,从而为您的在线活动提供更好的保护。希望这篇教程对您有所帮助!如果您有任何疑问或需要进一步的帮助,请随时告诉我。
如何在Chrome浏览器中管理网站的通知权限
对于如何在Chrome浏览器中管理网站的通知权限这一问题,本文提供了详细的操作教程,希望可以帮助各位用户更好地使用Chrome浏览器。
Chrome的防广告功能如何启用
本文要给大家介绍的是Chrome的防广告功能如何启用?如果你也不想看见烦人的广告,可以尝试下文章的方法。
谷歌浏览器打不开网页如何解决
很多用户都不清楚谷歌浏览器打不开网页如何解决,为了帮助遇到这个问题的用户,本文带来了详细的解答,一起来阅读吧。
Chrome浏览器如何检查并清理缓存存储
在Chrome浏览器的使用中,会产生很多缓存数据,那么大家知道Chrome浏览器如何检查并清理缓存存储?不知道的用户可以来看看本文的详细介绍。
谷歌浏览器的翻译功能如何调节精度
本文将为大家介绍的是谷歌浏览器的翻译功能如何调节精度?如果你想让自己的谷歌浏览器翻译更准确,可以尝试下文章中的方法步骤。
如何通过Chrome浏览器查看并调试CSS文件
在使用Chrome浏览器的时候,有许多用户不明白如何通过Chrome浏览器查看并调试CSS文件,为了帮助大家更好地使用Chrome浏览器,本文提供了一份操作指南,一起来看看吧。