要通过Chrome浏览器查看并调试CSS文件,您可以按照以下步骤操作:

1.打开开发者工具:在您的Chrome浏览器中,访问您想要检查的网页。然后,按下`Ctrl+Shift+I`(Windows/Linux)或`Cmd+Option+I`(Mac)快捷键来打开开发者工具。或者,您也可以右键点击页面中的任何元素,选择“检查”来打开开发者工具。
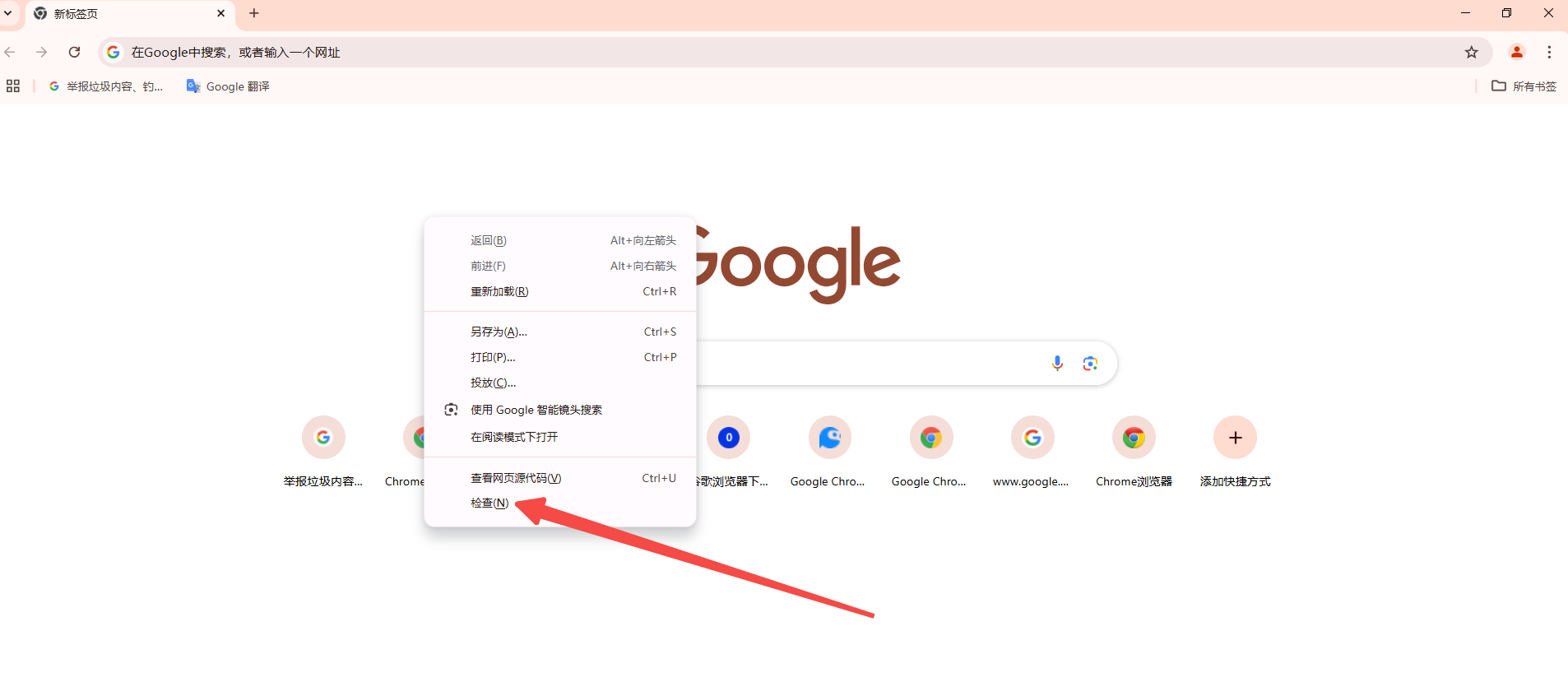
2.找到“Elements”面板:在开发者工具中,切换到“Elements”面板。这个面板允许您查看和编辑HTML和CSS代码。

3.定位到特定的CSS规则:在“Elements”面板中,您可以看到页面的DOM结构。点击任何一个HTML元素,相关的CSS样式将会显示在右侧的“Styles”子面板中。这里列出了应用于该元素的所有CSS规则。
4.查看和修改CSS:在“Styles”子面板中,您可以查看哪些CSS文件和规则被应用到了选定的元素上。如果您想修改某个属性,只需双击它并进行更改即可实时看到效果。
5.使用“Sources”面板审查CSS文件:如果您需要查看整个CSS文件而不仅仅是单个规则,可以切换到“Sources”面板。在这里,您可以浏览所有的资源文件,包括CSS文件。找到您想要检查的CSS文件,点击它,文件内容就会显示出来。
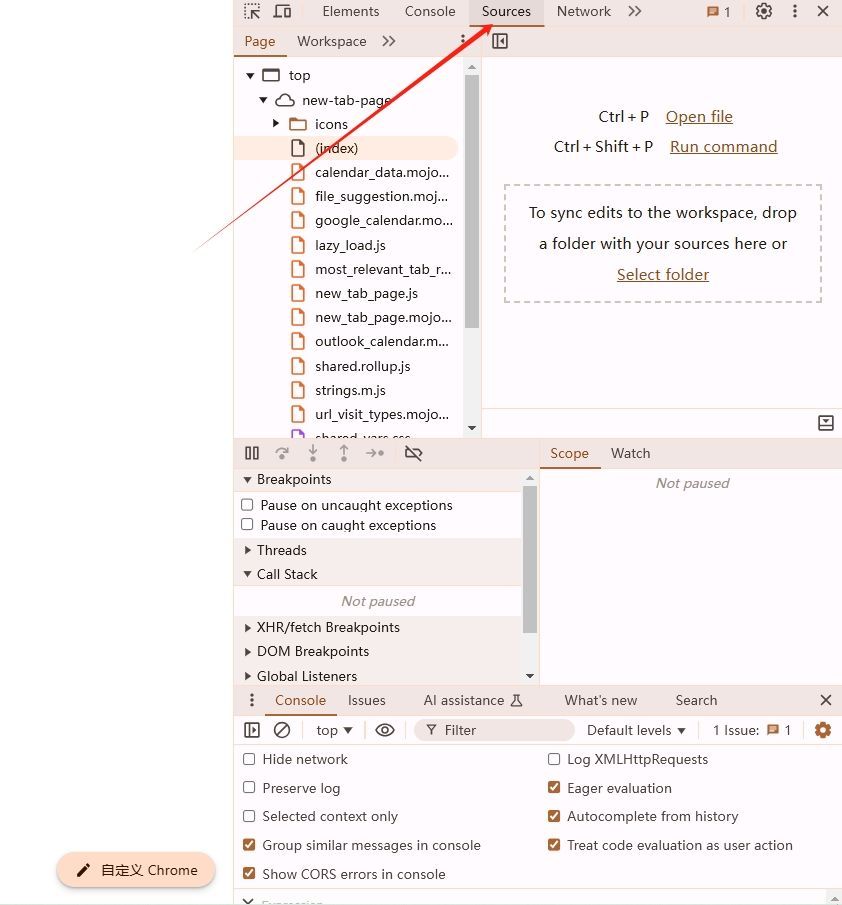
6.设置断点进行调试:如果您需要调试JavaScript或CSS动态变化的问题,可以在“Sources”面板中使用断点功能。点击行号旁边的区域可以设置断点,当代码执行到这一行时,执行会暂停,允许您检查当前的变量状态和调用堆栈。
7.利用控制台进行更深入的分析:如果需要进一步分析或测试某些功能,可以使用“Console”面板运行JavaScript代码或查看错误信息。这对于诊断问题非常有用。
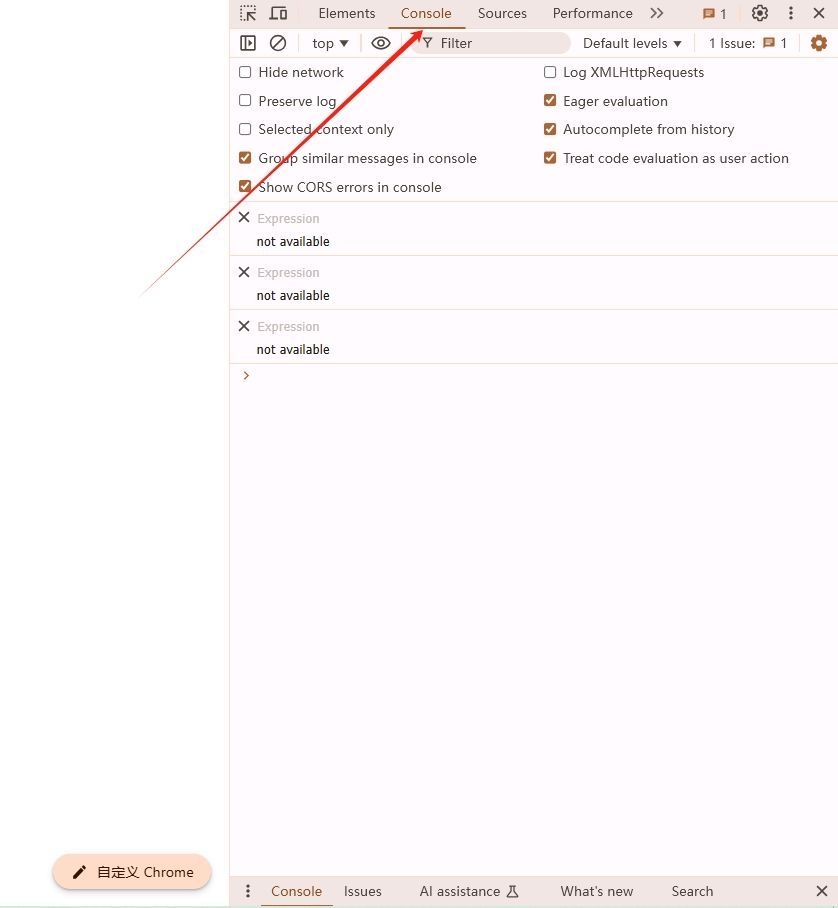
8.关闭开发者工具:完成调试后,可以通过点击开发者工具窗口右上角的关闭按钮来关闭它。
通过以上步骤,您可以高效地使用Chrome浏览器的开发者工具来查看、分析和调试CSS文件。这些工具对于前端开发者来说是非常宝贵的资源,可以帮助您更好地理解和优化网页的样式表现。
如何在Chrome浏览器中启用或禁用图片加载
本文将给大家介绍的是如何在Chrome浏览器中启用或禁用图片加载,如果你也不知道怎么设置图片加载的话,可以来看看这篇文章。
如何将Chrome设置为默认浏览器
如果你不知道如何将Chrome设置为默认浏览器,那么一定要来阅读本篇内容,为大家带来详细的操作步骤。
Chrome浏览器的安全设置
本文为大家准备了详细的Chrome浏览器的安全设置介绍,希望通过这个介绍,可以帮助各位用户提升上网体验。
Chrome浏览器如何更改默认字体类型和大小
有很多用户还不清楚Chrome浏览器如何更改默认字体类型和大小,为此,本文提供了更改默认字体类型和大小的操作方法,希望可以帮助到各位。
如何解决Chrome的DNS_PROBE_FINISHED_NXDOMAIN错误
在使用chrome浏览器过程中遇到DNS_PROBE_FINISHED_NXDOMAIN错误问题时不要着急,本文为大家带来详细的处理技巧。
如何在Chrome浏览器中查看和修改页面的本地存储数据
对于如何在Chrome浏览器中查看和修改页面的本地存储数据这一问题,本文提供了详细的操作教程,希望可以帮助各位用户更好地使用Chrome浏览器。