本文为大家介绍的是谷歌浏览器页面自动刷新功能教程,包含了扩展插件安装、配置插件设置、使用插件、注意事项等多个方面的内容,具体如下。

1.打开Chrome网上应用店
-启动Google Chrome浏览器。
-在地址栏中输入“chrome://extensions/”并按Enter键,或者点击浏览器右上角的三个垂直排列的点(更多选项),选择“更多工具”然后选择“扩展程序”。
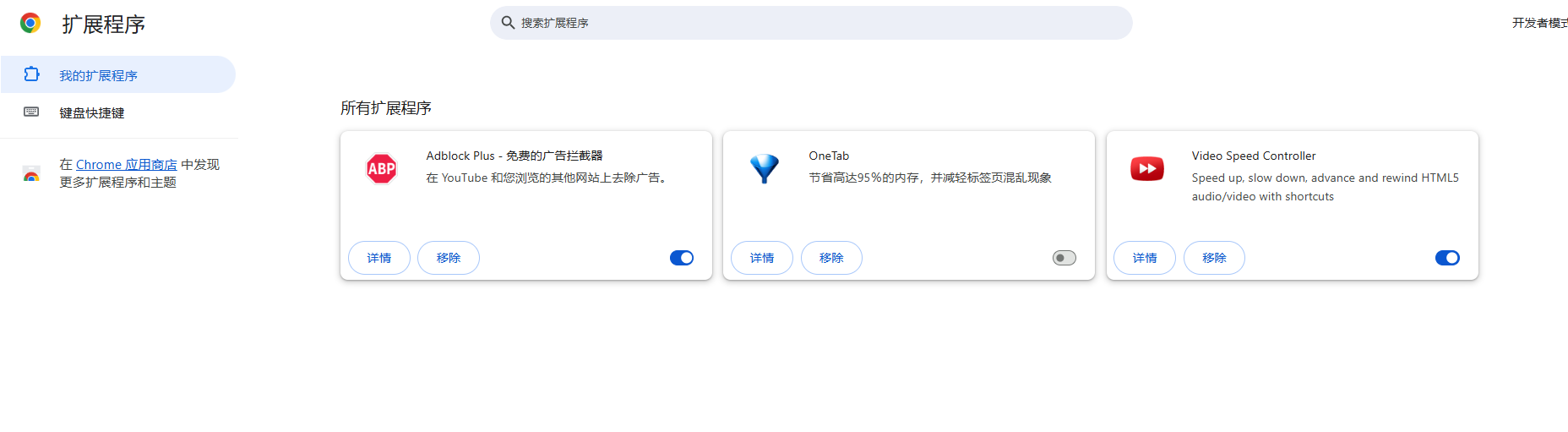
2.搜索自动刷新插件
-在网上应用店的左上角,有一个搜索框。
-输入“Super Auto Refresh”、“Easy Auto Refresh”或“ChromeReloadPlus”,这些都是提供页面自动刷新功能的插件。
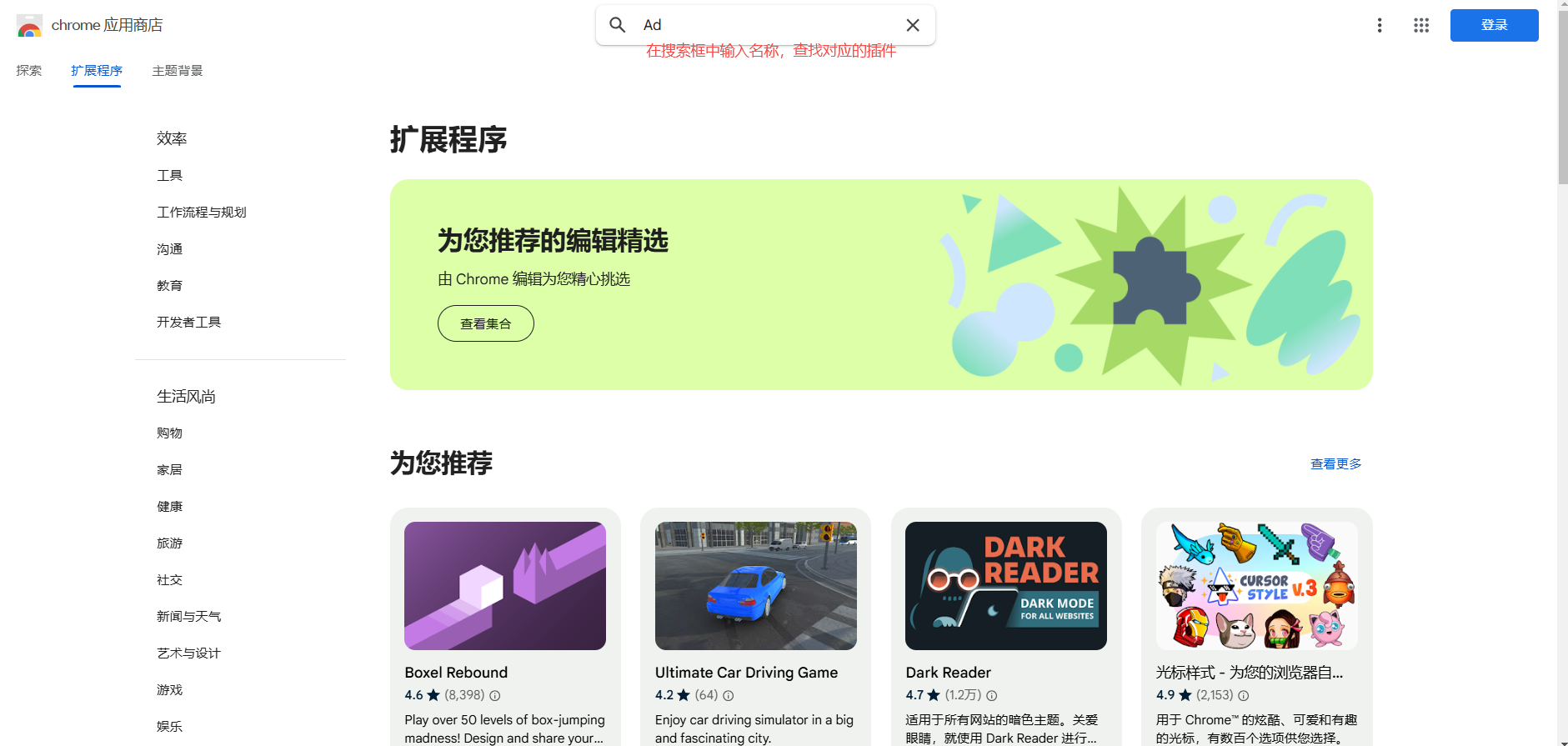
-按Enter键进行搜索。
3.添加插件到Chrome
-从搜索结果中找到你想要安装的插件,比如“ChromeReloadPlus”。
-点击该插件旁边的“添加到Chrome”按钮。
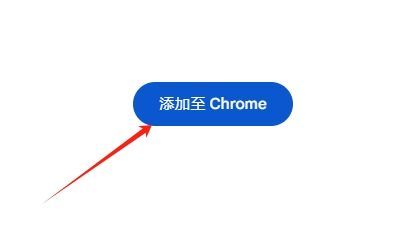
-弹出一个确认对话框,询问是否“添加扩展程序”,点击“添加扩展程序”按钮。
-安装完成后,浏览器会显示插件已添加的消息,并且插件图标会出现在浏览器右上角的工具栏区域。
1.访问插件设置页面
-点击浏览器右上角新添加的插件图标。
-通常,点击插件图标后,会弹出一个小窗口或者面板,显示插件的简单设置或选项。
2.自定义刷新间隔和选项
-在弹出的界面中,找到设置或选项链接点击进入详细设置页面。
-在设置页面中,你可以看到一个用于设置刷新频率的选项,通常是一个下拉列表或滑动条,可以选择刷新的时间间隔,如每30秒、1分钟等。
-如果需要更高级的功能,例如随机化刷新时间或监控特定的网页元素变化,则需要查看插件是否支持这些高级功能,并根据说明进行设置。
1.启用自动刷新功能
-确定你已经正确安装了插件并进行了基本设置。
-当你需要开始自动刷新时,只需点击浏览器右上角的插件图标。
-如果设置了立即生效的刷新间隔,插件会自动开始按照设定的时间间隔刷新当前页面。
2.调整刷新设置
-如果在使用过程中需要调整刷新频率或其他参数,可以随时再次点击插件图标。
-进入插件的设置页面,修改所需的参数,如刷新间隔、监控特定元素等。
-保存更改后,插件会自动应用新的设置。
3.停止自动刷新
-如果需要停止自动刷新功能,可以简单地再次点击插件图标。
-在弹出的面板中寻找停止或禁用自动刷新的选项。
-点击停止后,当前标签页将不再自动刷新。
1.性能考虑:自动刷新可能会增加浏览器的性能负担,尤其是刷新间隔设置得较短时。此外,频繁的网络请求可能对某些服务器造成压力,影响其稳定性。因此,建议用户在使用自动刷新功能时,合理设置刷新间隔,避免过于频繁的刷新操作。
2.数据丢失风险:在进行网页编辑时,如果启用了自动刷新功能,可能会导致未保存的数据被覆盖或丢失。因此,在编辑网页内容时,请务必确保已保存所有更改,或暂时关闭自动刷新功能,以防止数据丢失。
3.隐私和安全问题:使用第三方插件时,需要注意其权限请求和隐私政策。一些不良插件可能会收集用户的浏览数据或其他敏感信息,给用户带来隐私泄露的风险。因此,在选择插件时,请务必仔细阅读其权限请求和隐私政策,确保插件来源可靠且不会侵犯您的隐私权益。
4.网站特定限制:部分网站可能出于安全或技术原因,禁止了自动刷新功能。在这些网站上使用自动刷新插件可能会导致意外的行为或错误提示。因此,在使用自动刷新功能前,请先了解目标网站的相关规定和使用限制。
如何在Chrome浏览器中管理网站的通知权限
对于如何在Chrome浏览器中管理网站的通知权限这一问题,本文提供了详细的操作教程,希望可以帮助各位用户更好地使用Chrome浏览器。
谷歌浏览器的翻译功能如何调节精度
本文将为大家介绍的是谷歌浏览器的翻译功能如何调节精度?如果你想让自己的谷歌浏览器翻译更准确,可以尝试下文章中的方法步骤。
如何查看Chrome浏览器的运行进程
各位用户对于如何查看Chrome浏览器的运行进程了解多少呢?本文给大家提供了详细的操作步骤,快来一起看看吧。
Chrome如何在Windows和Mac上进行不同设置
本文将为大家解答的是Chrome如何在Windows和Mac上进行不同设置?将从基本设置、高级设置等方面为大家做个详细的介绍。
Chrome浏览器如何更改默认字体类型和大小
有很多用户还不清楚Chrome浏览器如何更改默认字体类型和大小,为此,本文提供了更改默认字体类型和大小的操作方法,希望可以帮助到各位。
Chrome浏览器如何查看并修复页面的SEO优化问题
如果你不知道Chrome浏览器如何查看并修复页面的SEO优化问题的话,不妨来看看本文的详细介绍吧,这里为大家提供了一份完整的操作指南,希望可以帮助到各位。