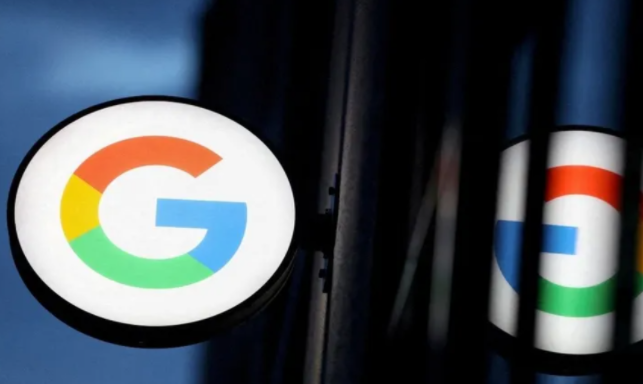
如何在Chrome浏览器中减少网页中的内存占用
在Chrome浏览器中减少网页中的内存占用,优化浏览器性能,提升网页加载速度与响应能力。
谷歌浏览器网页白屏但可以点击怎么办
清除缓存、禁用硬件加速或重启浏览器可有效解决谷歌浏览器网页白屏但仍能点击的问题。
如何通过谷歌浏览器加速资源的异步加载
采用Promise、Fetch API及资源预加载策略,在谷歌浏览器中加速资源的异步加载,减少等待时间。
如何通过Chrome浏览器优化图片加载时间
通过优化Chrome浏览器的图片加载机制,压缩图片大小,加快网页加载速度,减少等待时间,提升用户浏览网页的体验。
Chrome浏览器的开发者工具功能详解
Chrome开发者工具提供多种调试、分析和优化功能,帮助开发者高效调试网页代码、监控网络请求,提高网站性能。
如何通过Chrome浏览器管理和修复网页中的样式问题
本文要解答的是如何通过Chrome浏览器管理和修复网页中的样式问题,希望本文内容可以给各位用户提供有效的帮助。