在长时间使用Chrome浏览器后,你可能会遇到页面加载缓慢、显示异常等问题。这时候,清理浏览器的缓存和Cookie往往能解决这些问题。本文将详细介绍如何在Chrome浏览器中清除缓存和Cookie,以确保你的浏览体验更加顺畅。

1、提升页面加载速度:缓存可以帮助网页更快地加载,但有时旧的缓存会导致页面显示异常或加载缓慢。
2、保护隐私:Cookie保存了用户的浏览数据,清除它们有助于保护你的隐私。
3、解决网站问题:某些网站可能会因为缓存或Cookie的问题而无法正常工作,清除它们可以解决这些问题。
1、通过设置菜单清除
打开Chrome浏览器,点击右上角的三个垂直点图标(菜单按钮)。
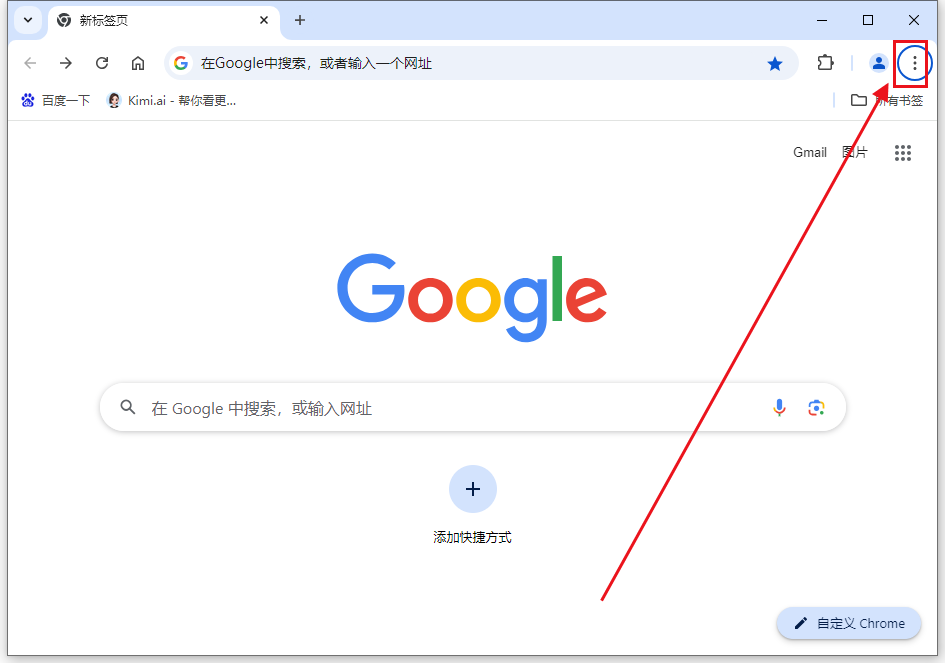
在下拉菜单中选择“设置”。
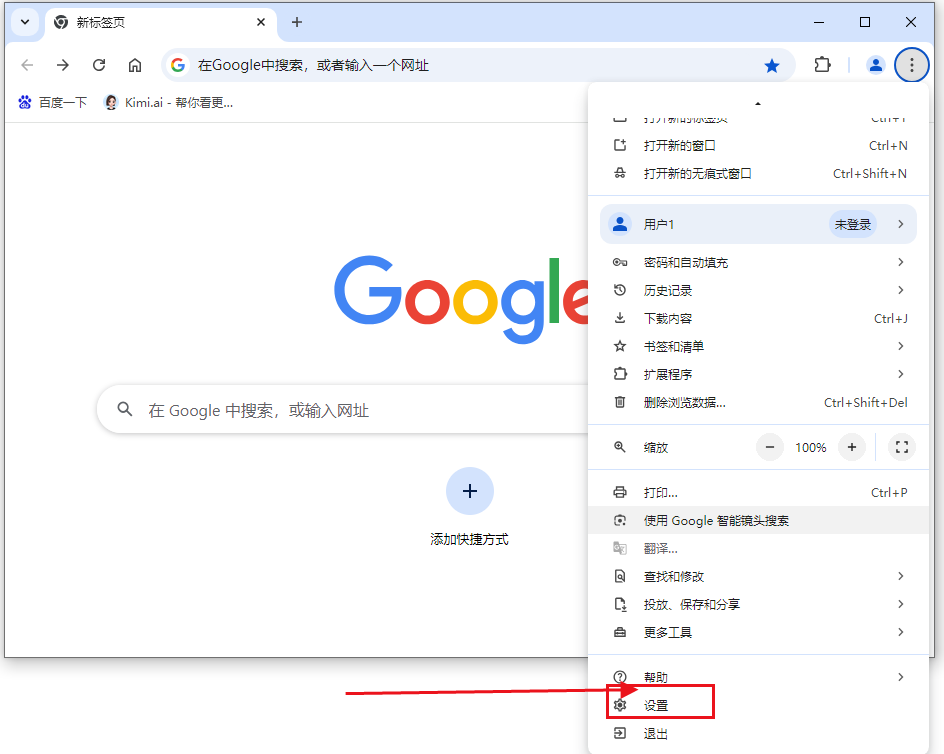
在设置页面左侧,点击“隐私和安全”。
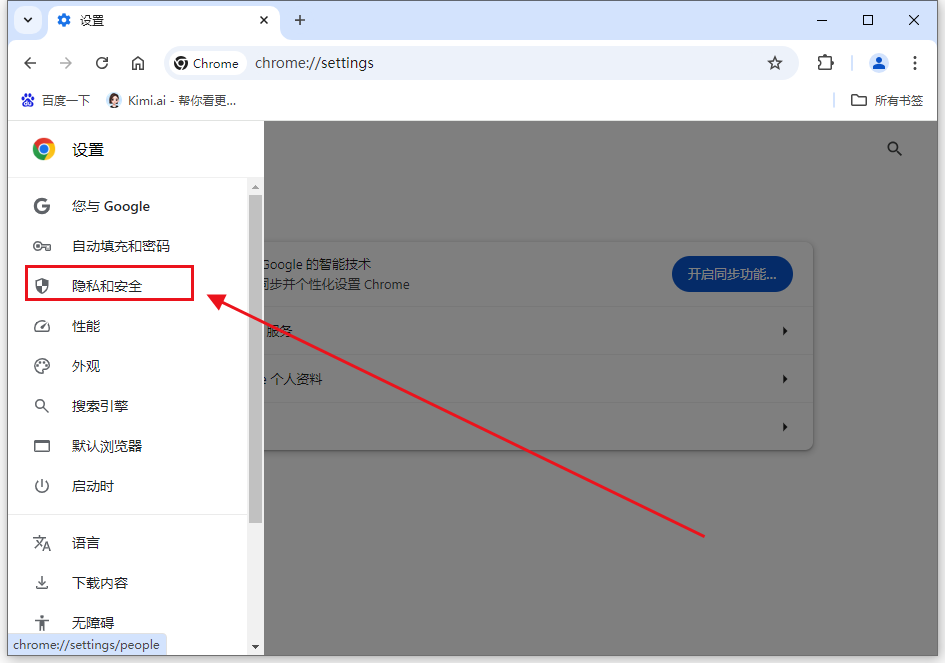
在“隐私和安全”部分,找到并点击“删除浏览数据”。
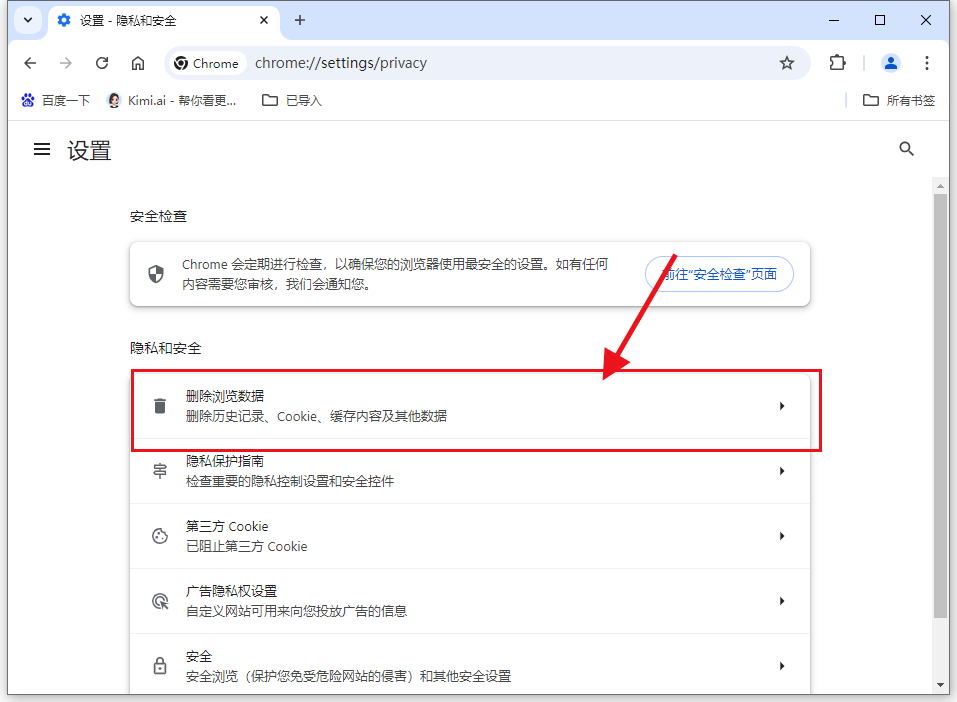
+ 或者直接在地址栏输入 `chrome://settings/clearBrowserData` 来快速访问。
在弹出的窗口中,选择要删除的数据类型,包括“缓存的图片和文件”以及“Cookie及其他网站数据”。你还可以根据实际情况选择其他数据类型,如浏览历史记录等。
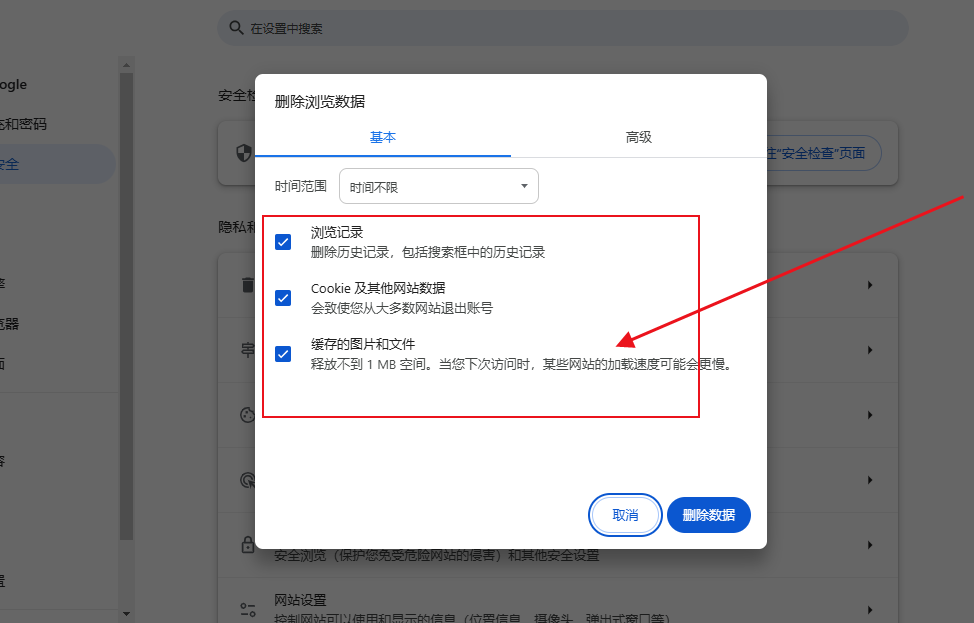
选择时间范围。默认是“所有时间”,你也可以根据需要选择“过去一小时”、“过去24小时”或“过去7天”等。
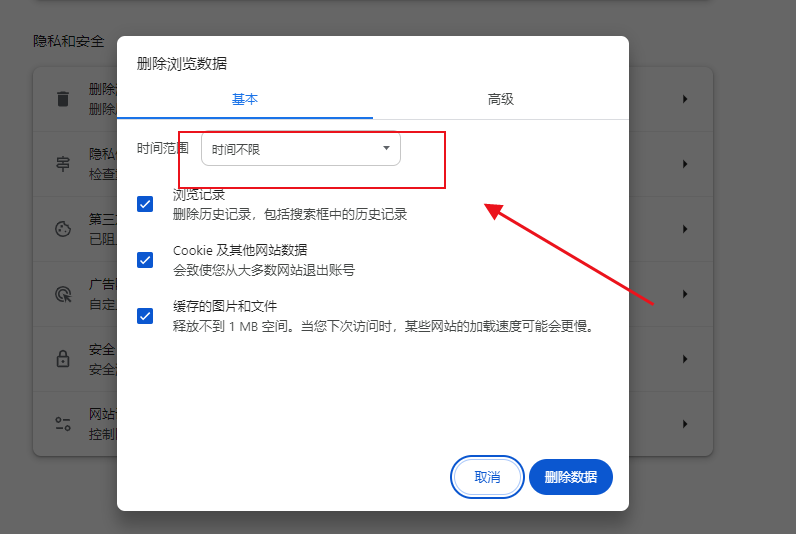
点击“清除数据”按钮。几分钟后,Chrome将完成缓存和Cookie的清除。
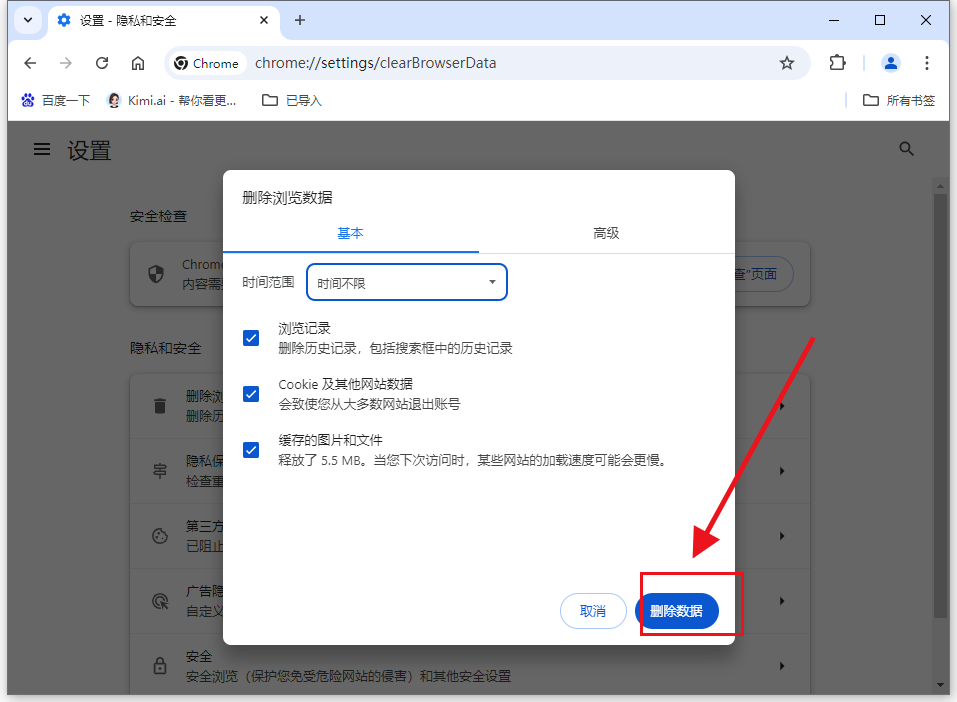
2、使用快捷键清除
同时按下 `Ctrl + Shift + Delete` 键(Windows)或 `Cmd + Shift + Delete` 键(Mac),可以直接打开清除浏览数据窗口,然后按照上述步骤进行操作。
清除缓存和Cookie后,之前保存的密码需要重新输入,且之前访问过的网站的加载时间可能会增加,因为它们需要重新加载内容。
如果你只想清除特定网站的缓存或Cookie,可以在开发者工具中进行操作。按 `F12` 打开开发者工具,然后选择“应用程序”面板,在左侧菜单中选择“清除存储”下的“清除网站数据”。
定期清除Chrome浏览器的缓存和Cookie可以提升浏览速度、保护隐私并解决一些网站兼容性问题。
如何将Chrome设置为默认浏览器
如果你不知道如何将Chrome设置为默认浏览器,那么一定要来阅读本篇内容,为大家带来详细的操作步骤。
Chrome浏览器怎么设置为中文版
在使用谷歌浏览器的时候,你知道Chrome浏览器怎么设置为中文版吗?不知道的话可以来看看本文的详细介绍哦。
Chrome浏览器如何删除所有自动填充的数据
有许多用户对于Chrome浏览器如何删除所有自动填充的数据还不太了解,于是,本文为大家提供了详细的操作方法。
谷歌浏览器的实验功能如何开启
本文将为大家解答的是谷歌浏览器的实验功能如何开启,如果你也想开启实验性功能,可以尝试下这种操作方法。
Chrome浏览器如何管理多账户登录信息
不少用户对于Chrome浏览器如何管理多账户登录信息还不知道,于是,本文详细介绍了具体的操作方法,希望可以帮助到各位。
如何查看Chrome浏览器的运行进程
各位用户对于如何查看Chrome浏览器的运行进程了解多少呢?本文给大家提供了详细的操作步骤,快来一起看看吧。