在Chrome浏览器中,管理不同用户的浏览历史记录主要通过使用不同的用户配置文件来实现。以下是详细的步骤和指南:

1.打开Chrome浏览器:首先,启动您的Chrome浏览器。
2.访问用户设置:点击右上角的用户头像图标(如果您是第一次使用,这里可能会显示“访客”)。
3.添加新用户:在下拉菜单中选择“添加”,然后选择“添加个人资料”或“添加访客”。
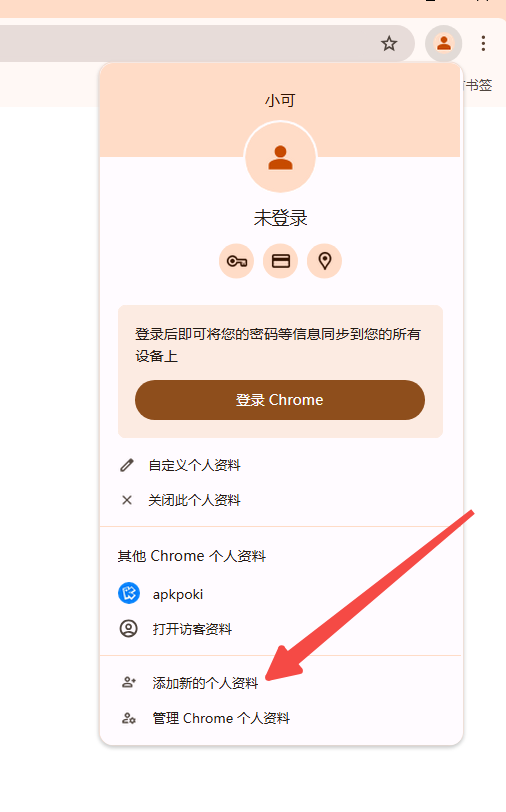
4.命名新用户:为新用户输入一个名称,这将帮助区分不同用户的配置文件。

5.完成设置:点击“添加”按钮,Chrome将创建一个新用户配置文件。
1.访问用户列表:点击右上角的用户头像图标。
2.选择用户:从下拉列表中选择您想要切换到的用户。
3.登录(如果需要):如果您之前设置了密码保护,可能需要输入密码才能访问该用户的配置文件。
每个用户配置文件都有自己的浏览历史记录,这意味着您可以为每个用户单独管理历史记录。
1.查看历史记录:在当前用户配置文件下,点击右上角的三点菜单图标,选择“历史记录”,然后点击“历史记录”选项。
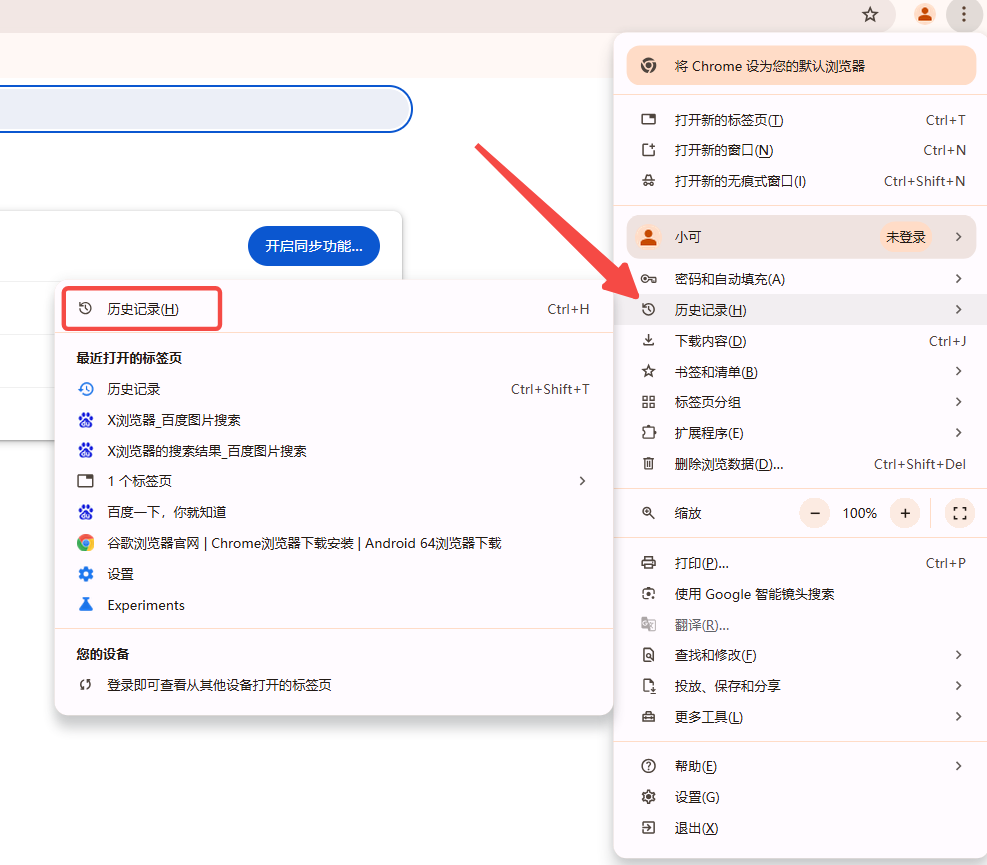
2.清除历史记录:在历史记录页面,您可以选择清除特定时间段的历史记录,或者清除所有历史记录。点击“清除浏览数据”按钮,然后选择要清除的数据类型和时间范围,最后点击“清除数据”。
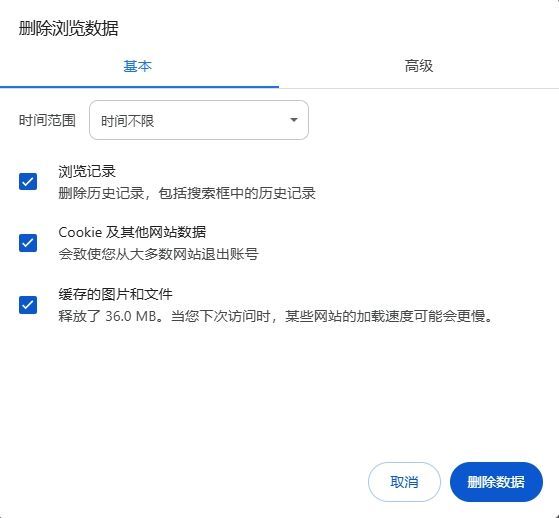
3.搜索历史记录:在历史记录页面的搜索框中输入关键词,可以快速找到特定的浏览记录。
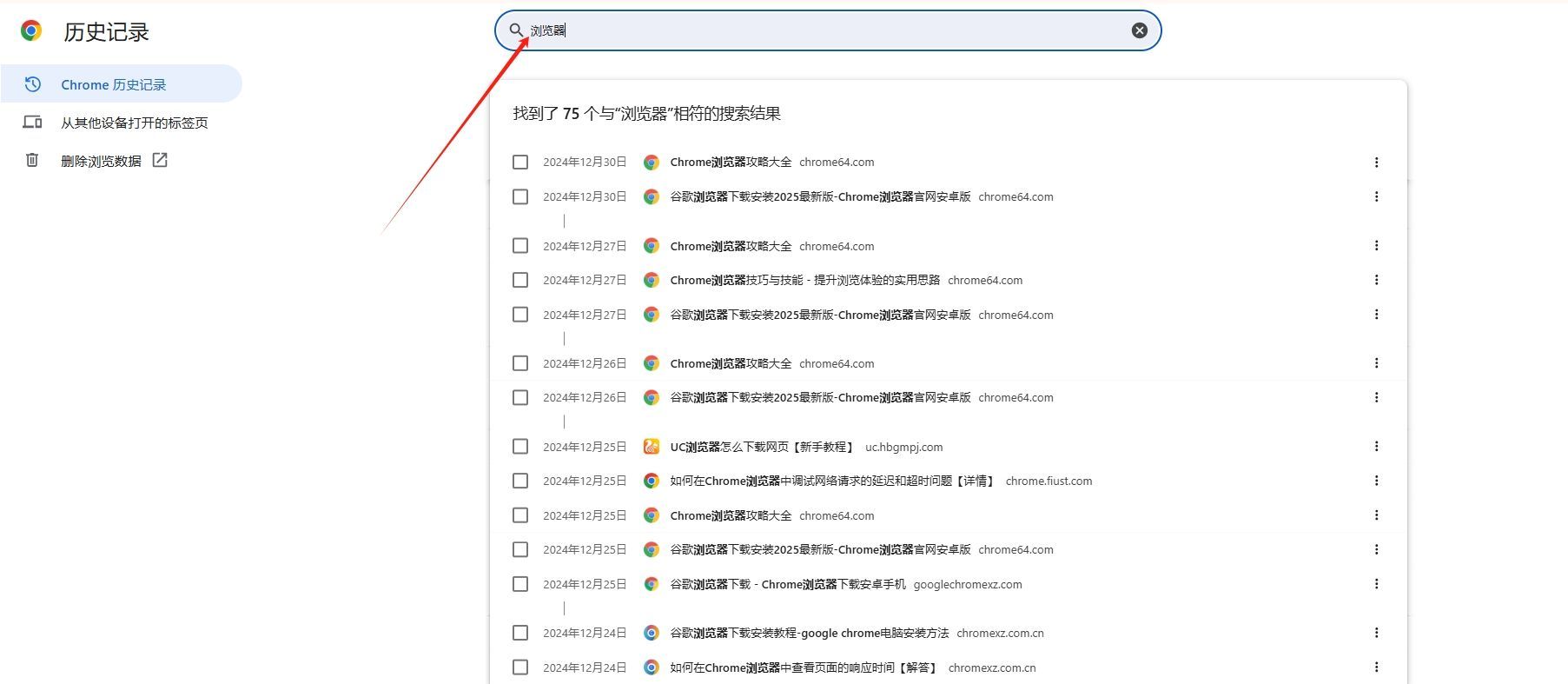
如果您希望在不同设备之间同步浏览历史记录,可以通过以下步骤实现:
1.访问同步设置:点击右上角的三点菜单图标,选择“设置”,然后在左侧菜单中选择“你和Google”。
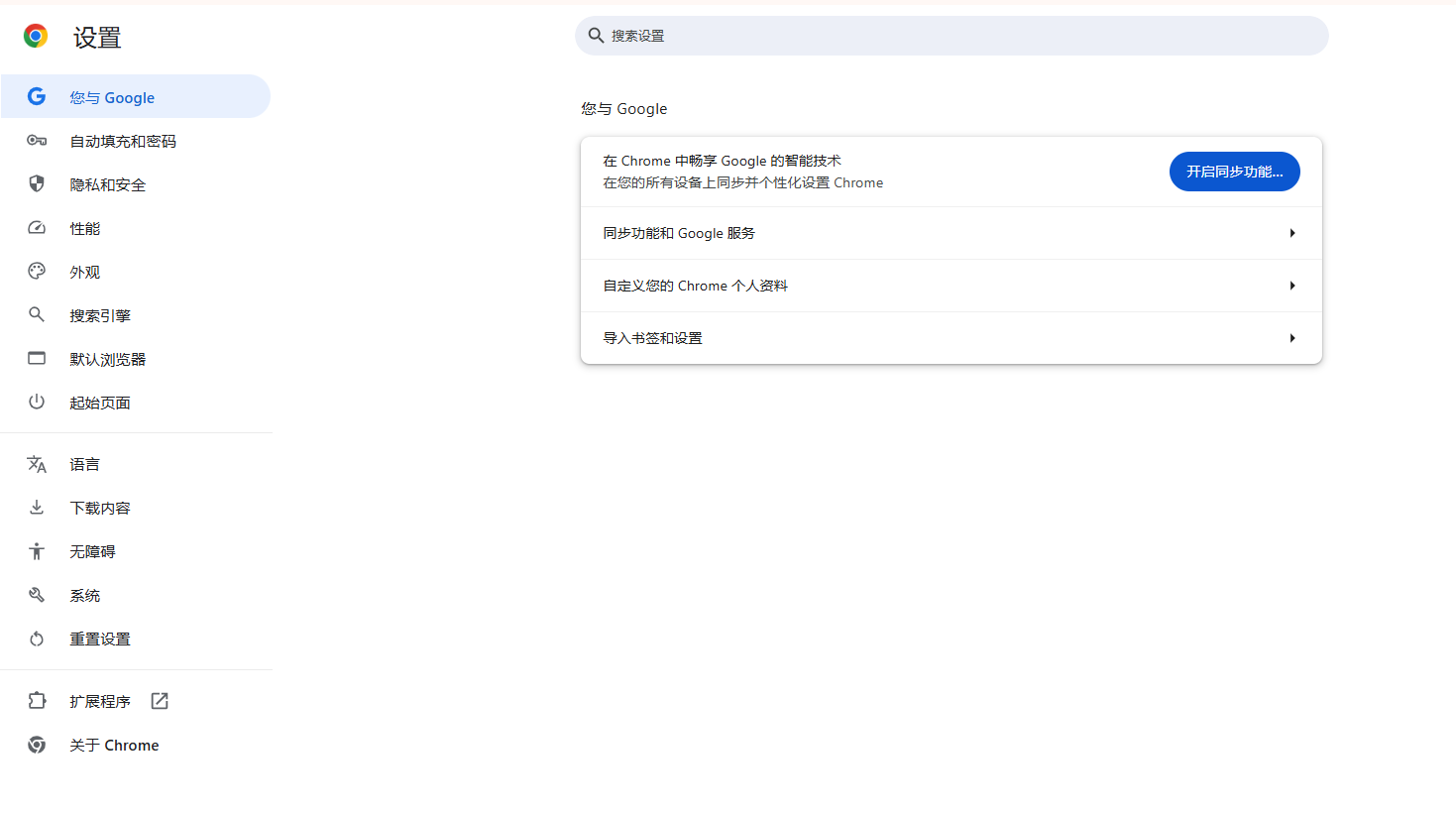
2.启用同步:确保“同步到Google”开关处于开启状态。如果尚未登录,您需要使用您的Google账户登录。
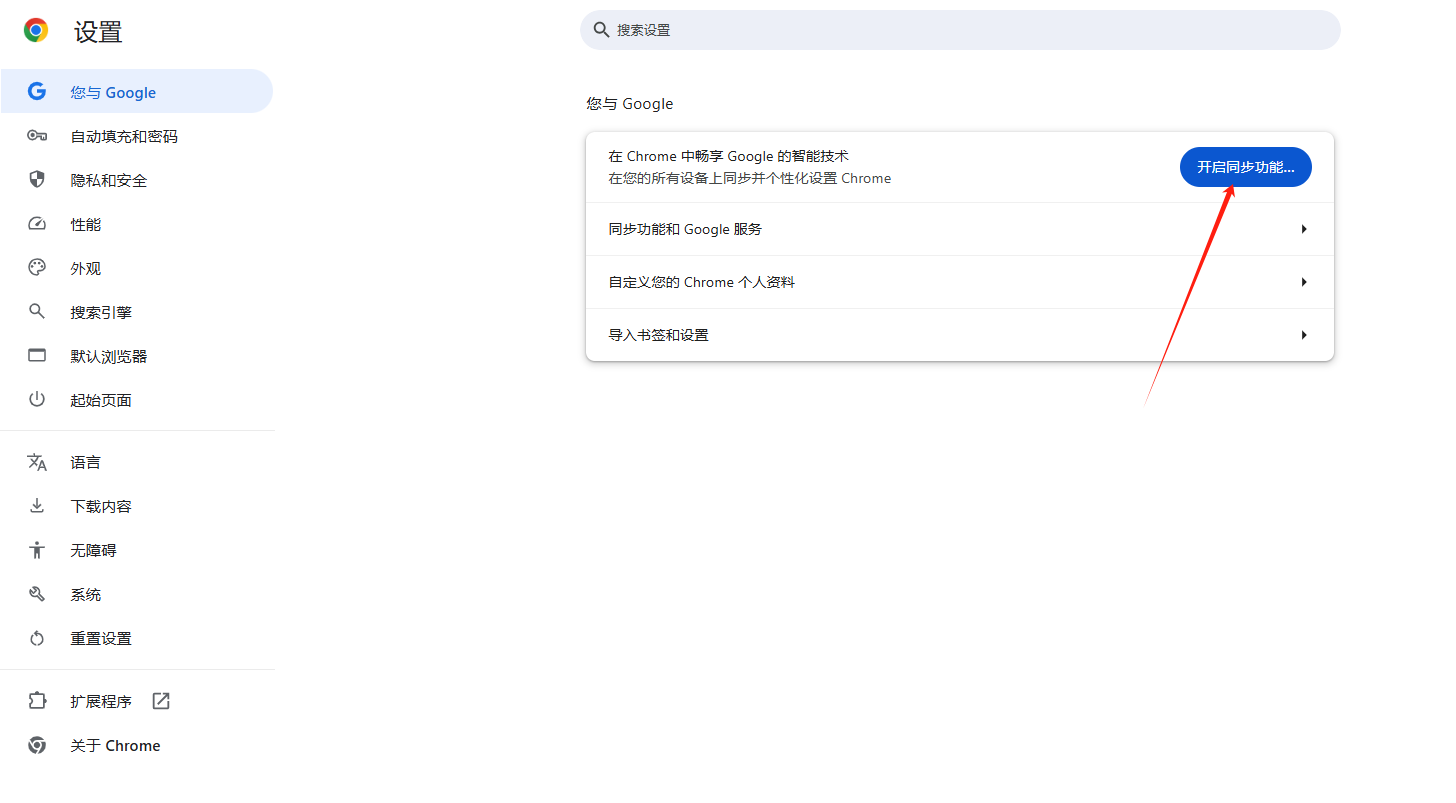
3.自定义同步内容:在“同步和Google服务”部分,您可以选择要同步的内容,包括浏览历史记录、书签、密码等。

4.确认更改:完成设置后,您的浏览历史记录将在所有同步的设备上保持最新。
通过上述步骤,您可以轻松地在Chrome浏览器中管理不同用户的浏览历史记录,并根据需要切换用户或同步数据。这些功能使得Chrome浏览器成为多用户环境下的理想选择。
Chrome浏览器如何删除已保存的自动填写信息
针对于Chrome浏览器如何删除已保存的自动填写信息这一问题,本文提供了详细的解答,快来一起学习下吧。
Chrome浏览器如何查看并修复页面的SEO优化问题
如果你不知道Chrome浏览器如何查看并修复页面的SEO优化问题的话,不妨来看看本文的详细介绍吧,这里为大家提供了一份完整的操作指南,希望可以帮助到各位。
Chrome的第三方扩展推荐
本文的内容是关于Chrome的第三方扩展推荐的介绍,如果你需要第三方扩展插件的话,可以来看看这篇文章。
如何在Chrome浏览器中清除已保存的密码信息
有用户在使用谷歌浏览器的过程中,对于如何在Chrome浏览器中清除已保存的密码信息还不清楚,于是,本文给大家提供了具体的方法步骤,希望可以帮助到各位。
如何通过Chrome浏览器调试页面中的图标加载问题
本文主要介绍的是如何通过Chrome浏览器调试页面中的图标加载问题,如果你也遇到了这样的问题,可以来看看本文内容。
谷歌浏览器支持哪些开发者工具
有很多用户还不了解谷歌浏览器支持哪些开发者工具,于是本文为大家带来了详细的解答,希望对大家有所帮助。