本教程旨在指导用户如何在Chrome浏览器中删除已保存的自动填写信息,包括地址、密码等。通过这一操作,用户可以保护个人隐私并防止表单内容被自动填充。

1.所有使用Chrome浏览器的用户。
2.需要清除表单历史记录以保护隐私的用户。
3.希望手动输入信息而不是依赖自动填充功能的用户。
1.电脑或笔记本电脑。
2.Chrome浏览器最新版本。
3.基本计算机操作知识。
一、启动Chrome浏览器
1.双击桌面上的Chrome图标,或者通过开始菜单找到Chrome浏览器并点击打开。
2.确保你已经登录到Chrome(如果你需要删除的是与账户关联的表单数据)。
二、访问设置页面
1.点击右上角的三个垂直点(菜单按钮),选择“设置”。
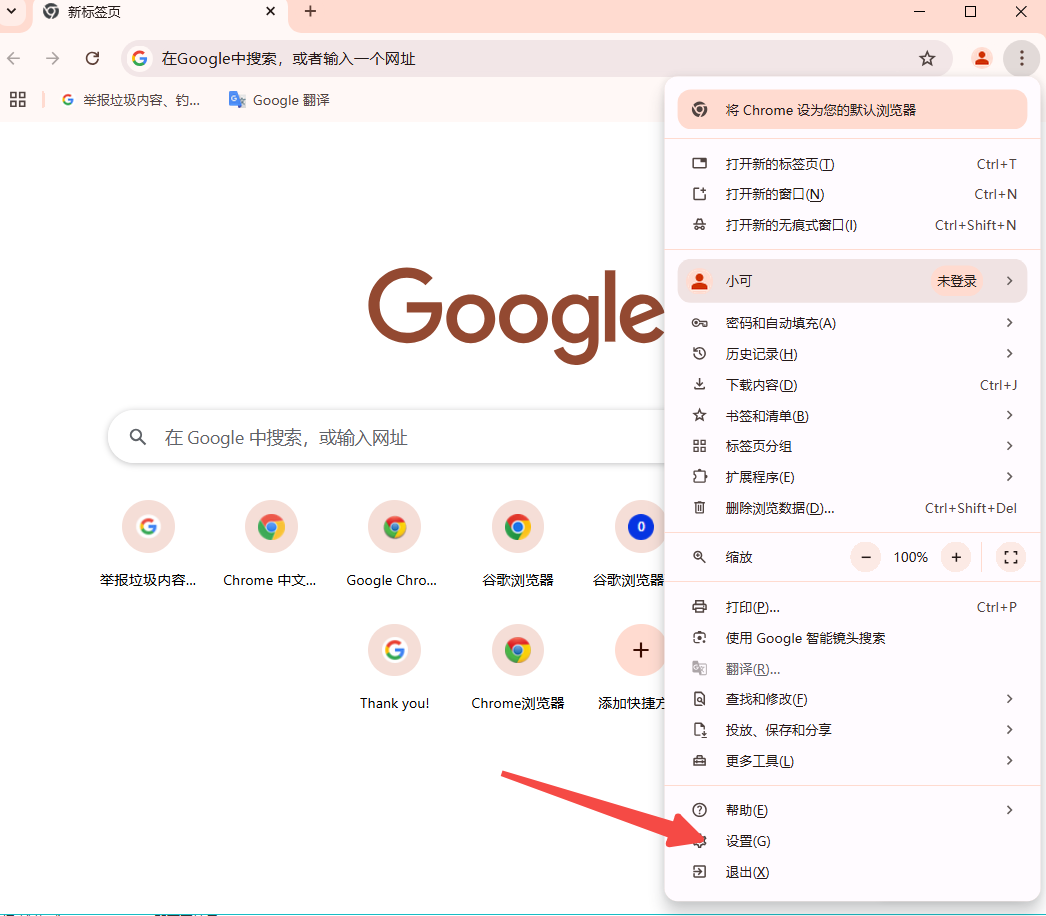
2.你可以直接在地址栏中输入`chrome://settings/`并按Enter键快速访问设置页面。
三、导航至自动填充设置
1.在设置页面左侧,找到并点击“自动填充”。
2.在下拉菜单中选择“地址和更多”。
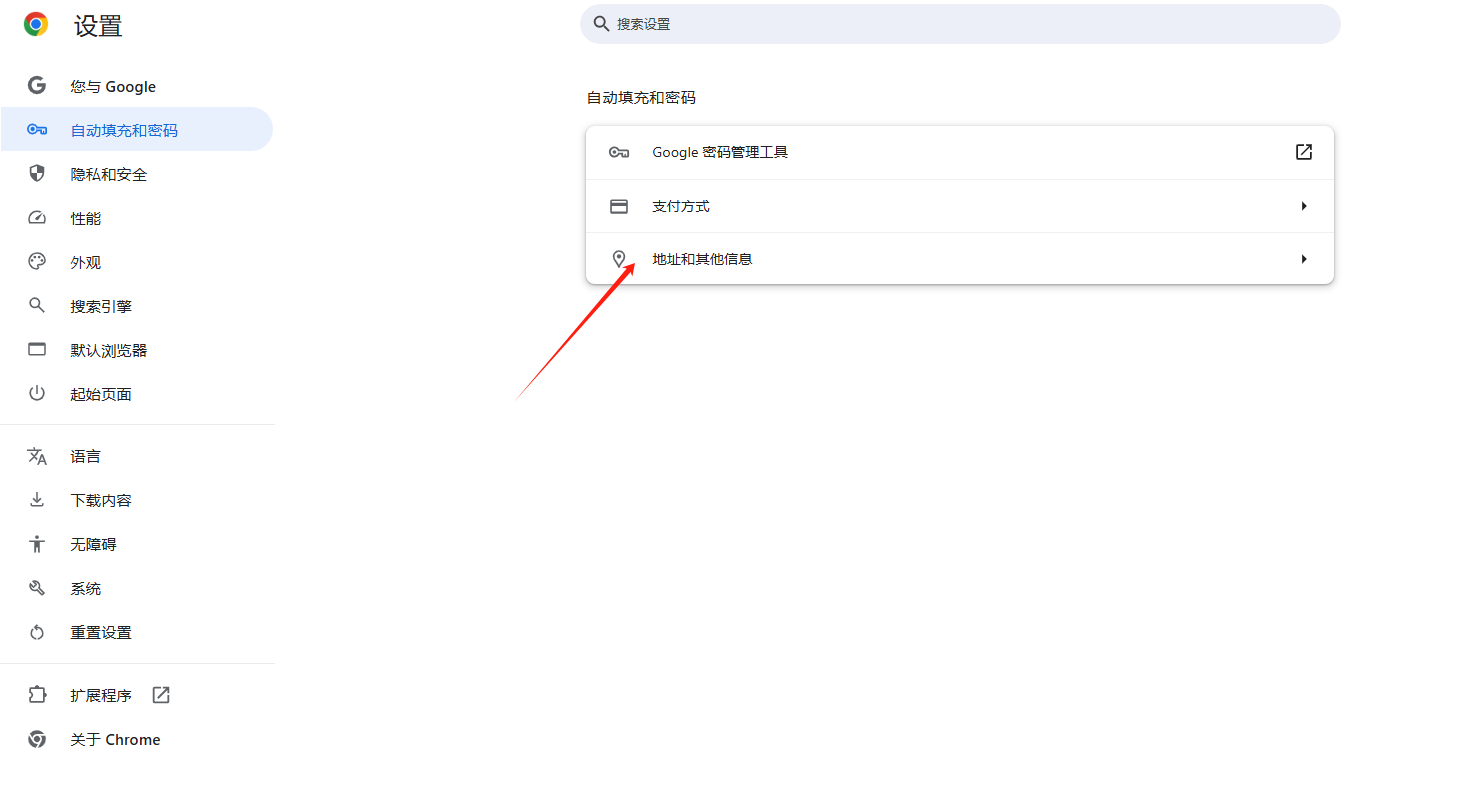
四、删除特定自动填充条目
1.在“地址和更多”页面,你可以看到所有已保存的地址、密码和其他表单数据。
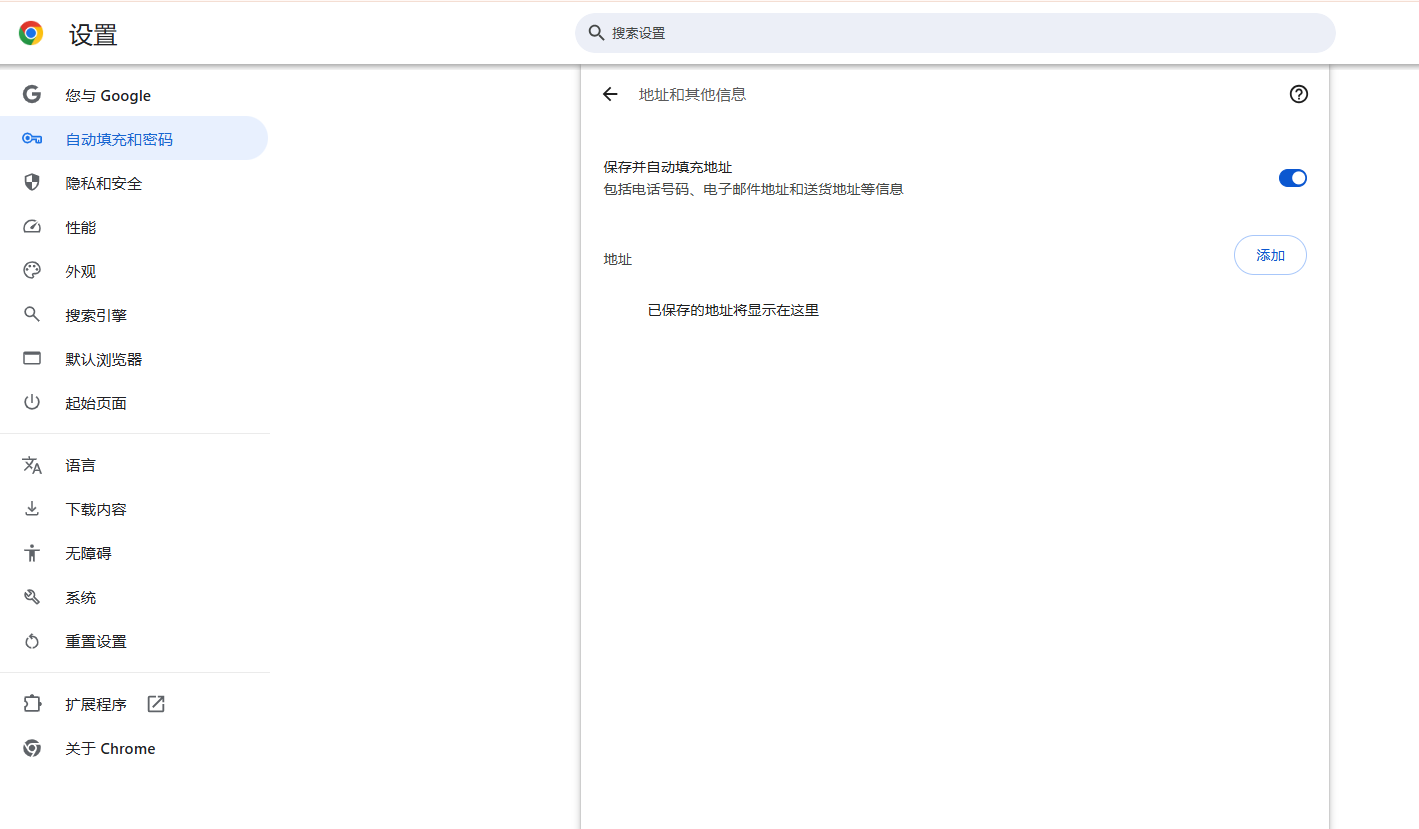
2.若要删除特定的条目,点击该条目右侧的三个垂直点(菜单按钮),然后选择“移除”。
3.确认删除操作。
五、完全关闭自动填充功能(可选)
1.如果不希望Chrome自动填充任何信息,可以取消勾选“启用自动填充功能”。
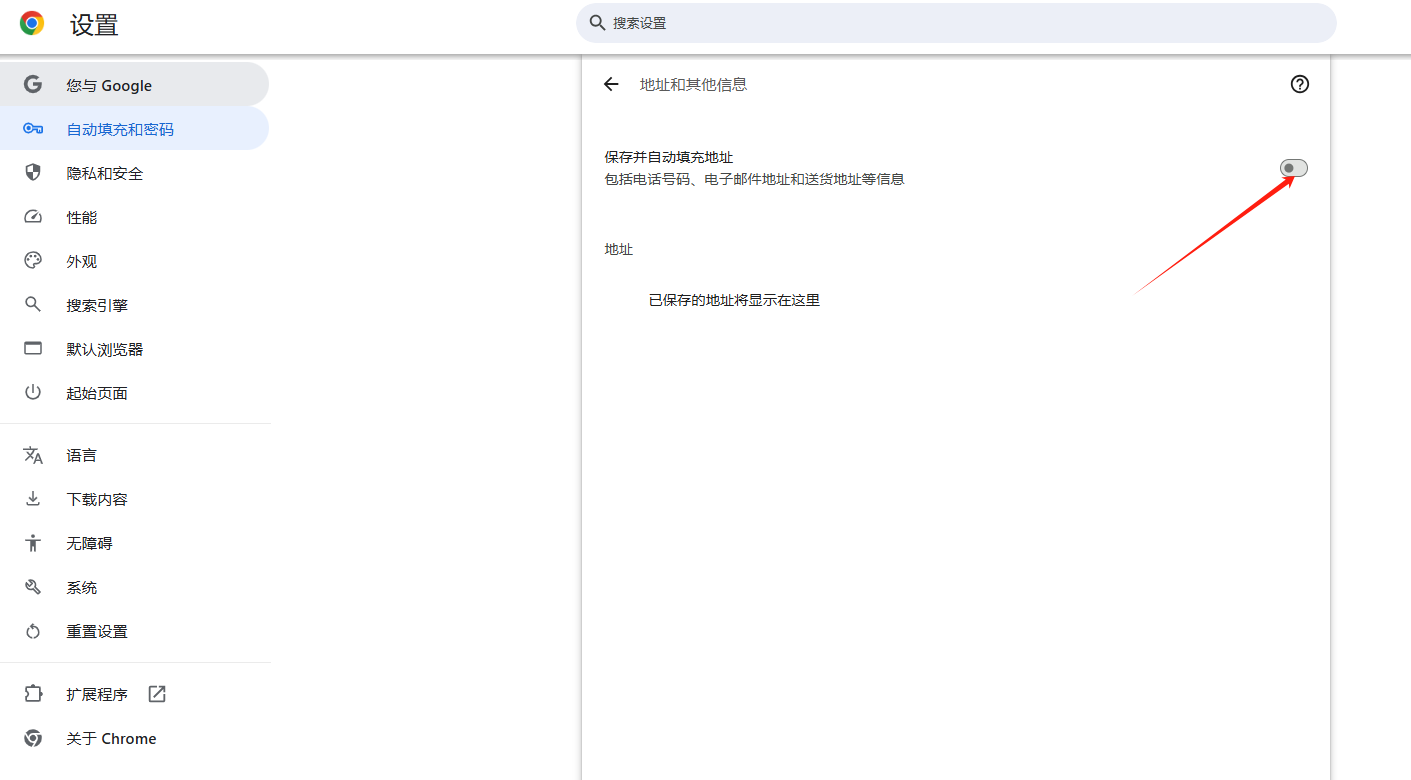
2.这样,Chrome将不再保存新的自动填充数据,也不会自动填充旧的数据。
六、使用键盘快捷键删除特定自动填充条目
1.在需要删除的条目上按下`Shift+Delete`组合键(Mac用户按下`Shift+Fn+Delete`)。
2.该条目将被立即删除,无需确认。
七、清空浏览数据(可选)
1.返回设置页面,滚动到底部并点击“高级”。
2.在“隐私和安全”部分,点击“清除浏览数据”。
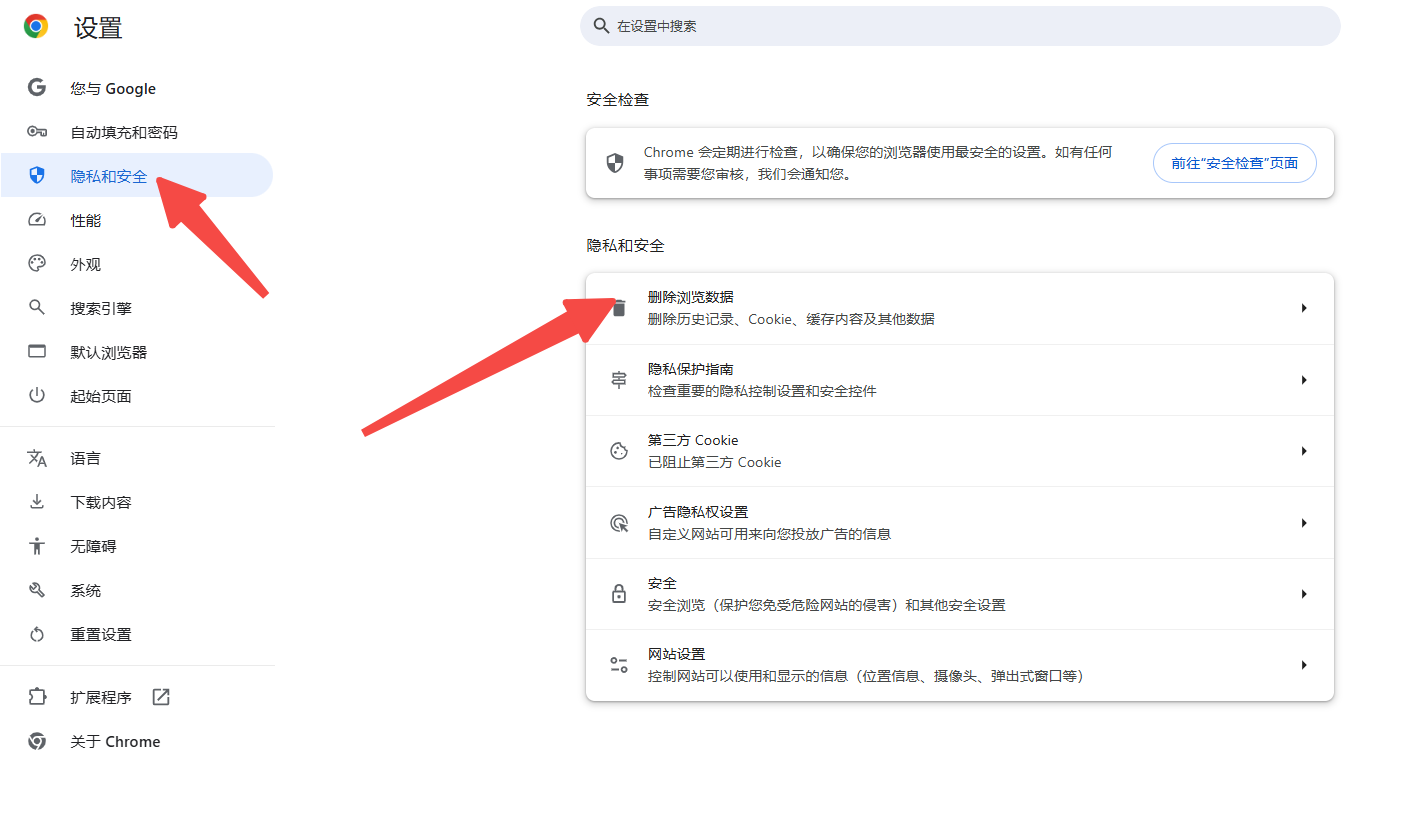
3.在弹出的对话框中,选择“自动填充表单数据”,确保其他选项如浏览历史记录、Cookie等不被选中,除非你也想清除它们。
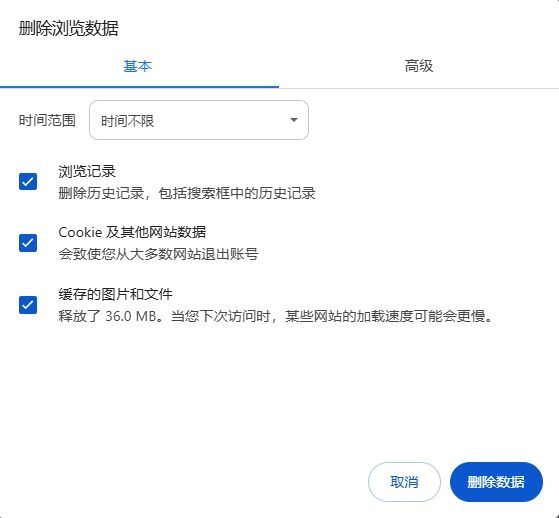
4.点击“清除数据”按钮。
5.完成操作后,Chrome将从你的设备中删除所有选定的自动填充数据。
通过上述步骤,用户可以有效地删除Chrome浏览器中已保存的自动填写信息,从而更好地保护自己的隐私。
Chrome浏览器如何关闭后台进程
本文为各位用户介绍的是Chrome浏览器如何关闭后台进程,希望这份Chrome浏览器操作教程,可为各位用户带来一定帮助。
Chrome浏览器如何分析页面加载的性能瓶颈
对于Chrome浏览器如何分析页面加载的性能瓶颈这一问题,本文提供了详细的操作教程,希望可以帮助各位用户更好地使用Chrome浏览器。
谷歌浏览器的下载速度优化
本文将为大家介绍的是谷歌浏览器的下载速度优化教程,通过清理缓存、检查网络连接等多个方面为大家做个详细的介绍。
Chrome中的网页存储管理
本文带来的是Chrome中的网页存储管理,文章中将详细探讨如何进行存储管理,希望可以帮助到各位用户。
Chrome的VR模式如何开启
有一些新用户不知道Chrome的VR模式如何开启?于是,本篇教程为大家准备了详细的操作步骤。
Chrome的防广告功能如何启用
本文要给大家介绍的是Chrome的防广告功能如何启用?如果你也不想看见烦人的广告,可以尝试下文章的方法。