在Chrome浏览器中管理多账户登录信息是一项非常实用的功能,特别是对于那些需要在不同网站和服务之间切换的用户。以下是详细的教程,帮助您更好地理解和使用这一功能:

Chrome浏览器提供了一种便捷的方式来管理多个账户的登录信息。通过用户配置文件(User Profiles),您可以为每个用户创建独立的浏览环境,包括书签、历史记录、扩展程序和登录状态等。这样,不同的用户可以在同一台设备上使用Chrome而不会互相干扰。
1.创建新的用户配置文件
-步骤一:点击Chrome右上角的用户头像图标,然后选择“添加”或“新建用户”。
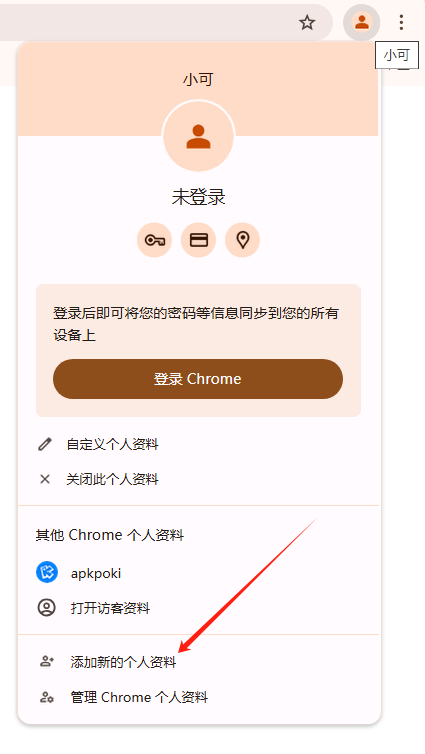
-步骤二:在弹出的窗口中,选择“为新用户创建配置文件”,然后输入用户名。
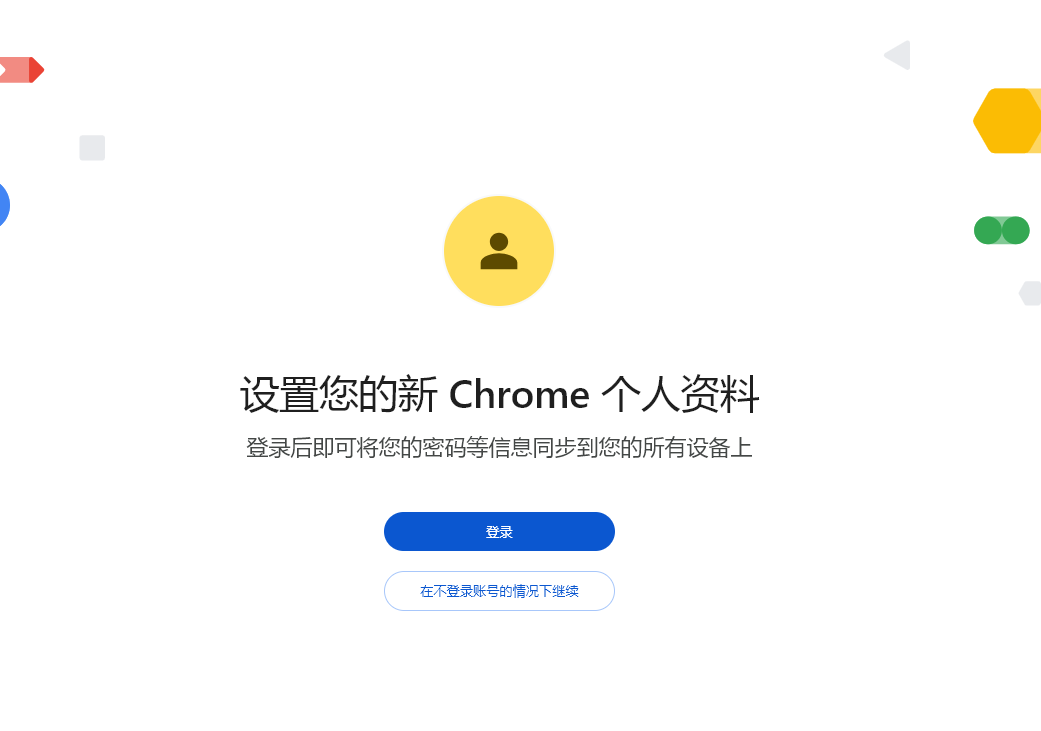
-步骤三:点击“创建”按钮,一个新的用户配置文件将被添加到Chrome中。
2.切换用户配置文件
-步骤一:点击Chrome右上角的用户头像图标。
-步骤二:在下拉菜单中选择您想要切换到的用户配置文件。
3.删除用户配置文件
-步骤一:点击Chrome右上角的用户头像图标。
-步骤二:在下拉菜单中选择要删除的用户配置文件。
-步骤三:点击该用户旁边的三个垂直点图标,然后选择“删除”。
1.开启同步功能
-步骤一:点击Chrome右上角的用户头像图标,然后选择“设置”。

-步骤二:在设置页面中,找到“同步和Google服务”部分,点击“管理同步”。
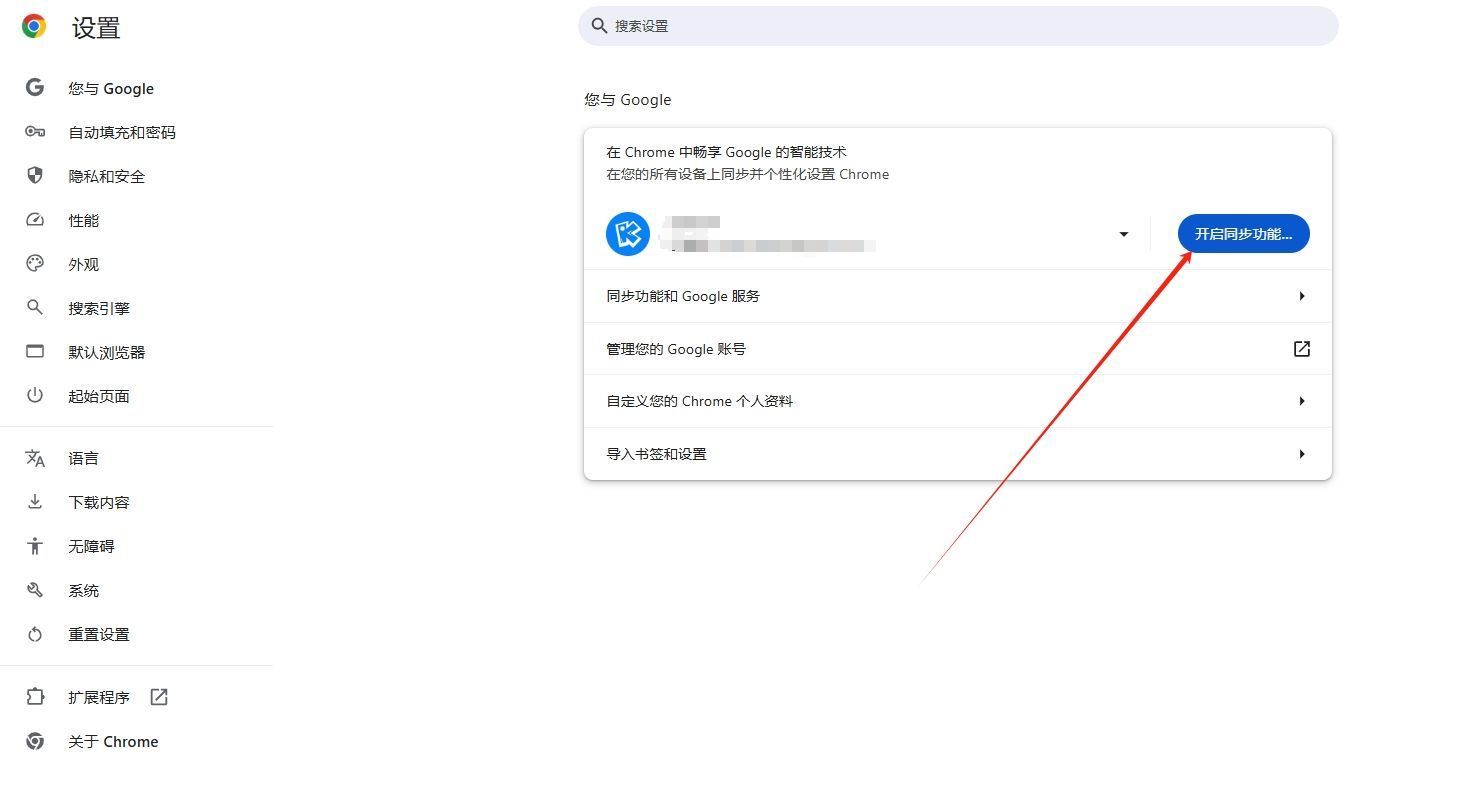
-步骤三:在弹出的窗口中,勾选您希望同步的内容,如书签、密码、历史记录等。
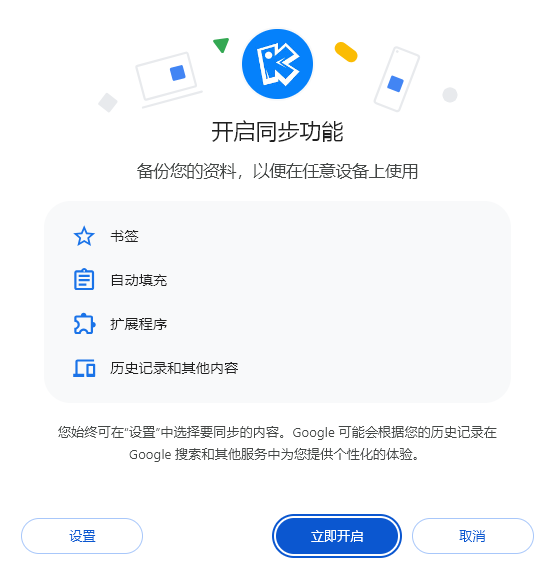
-步骤四:点击“确定”按钮,您的数据将开始与您的Google账户同步。
2.查看和管理已保存的密码
-步骤一:点击Chrome右上角的用户头像图标,然后选择“设置”。
-步骤二:在设置页面中,找到“自动填充”部分,点击“密码管理器”。
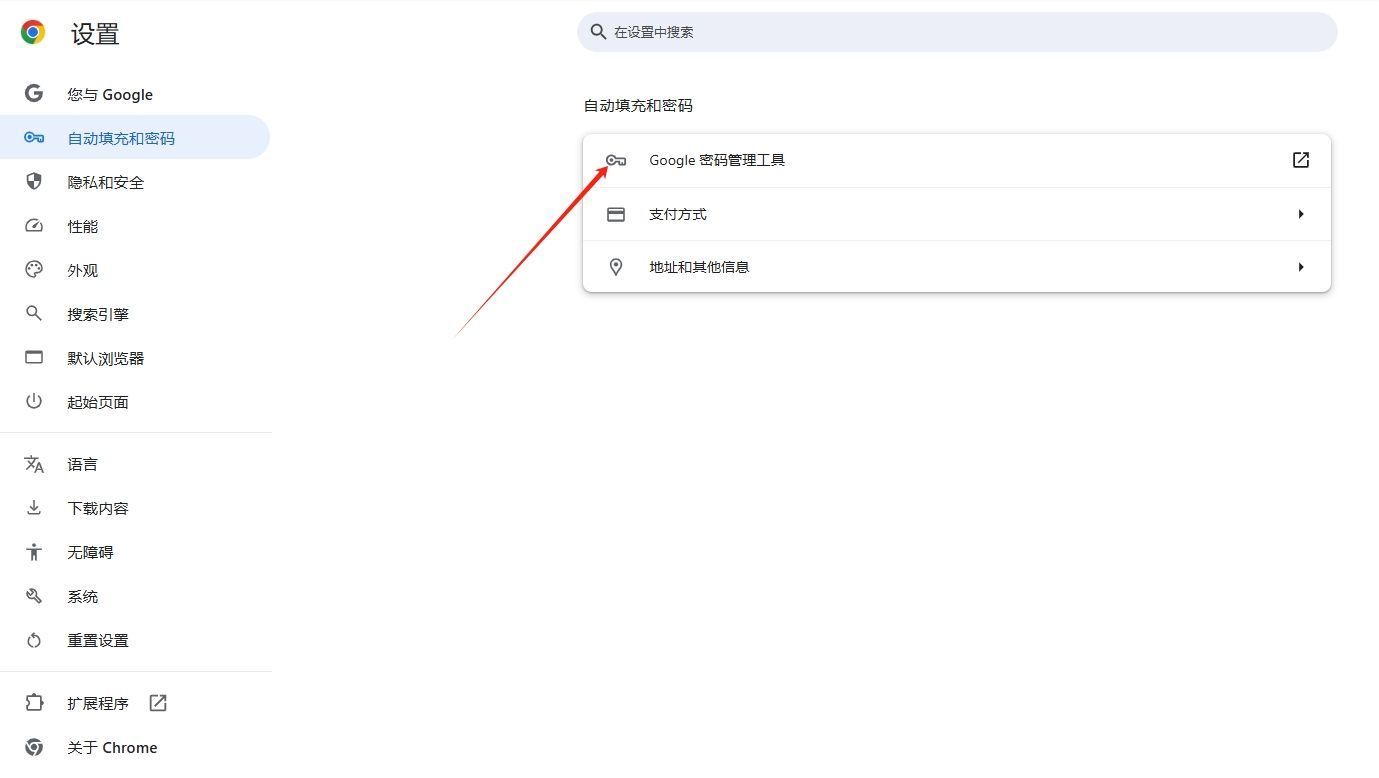
-步骤三:在这里,您可以查看、编辑或删除已保存的密码。
1.使用隐身模式
-步骤一:点击Chrome右上角的用户头像图标,然后选择“新建隐身窗口”。
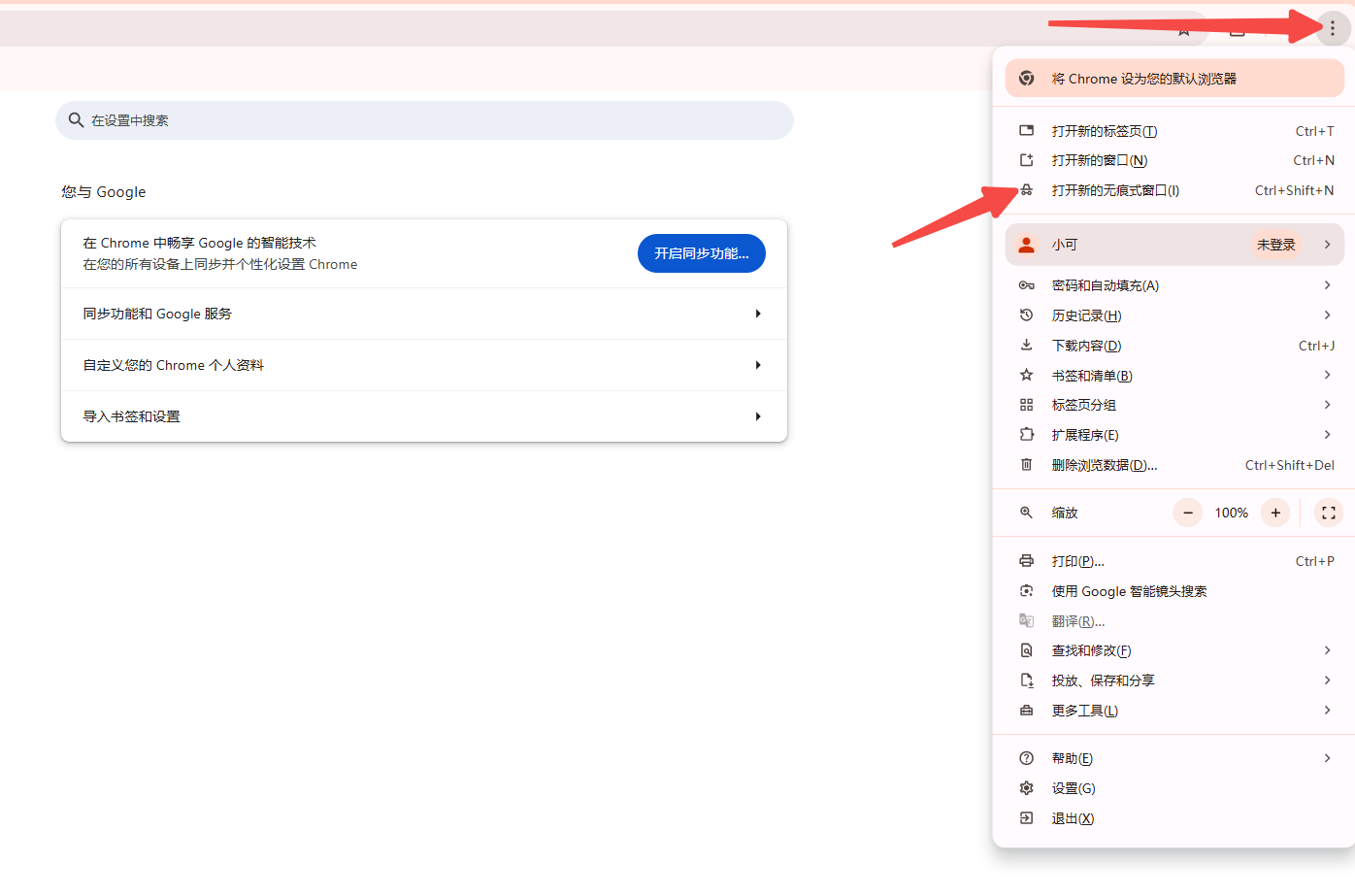
-步骤二:在隐身模式下,您的浏览活动不会被保存到当前用户的配置文件中。
2.自定义用户配置文件图标
-步骤一:点击Chrome右上角的用户头像图标,然后选择“设置”。
-步骤二:在设置页面中,找到“外观”部分,点击“更改主题或背景”。
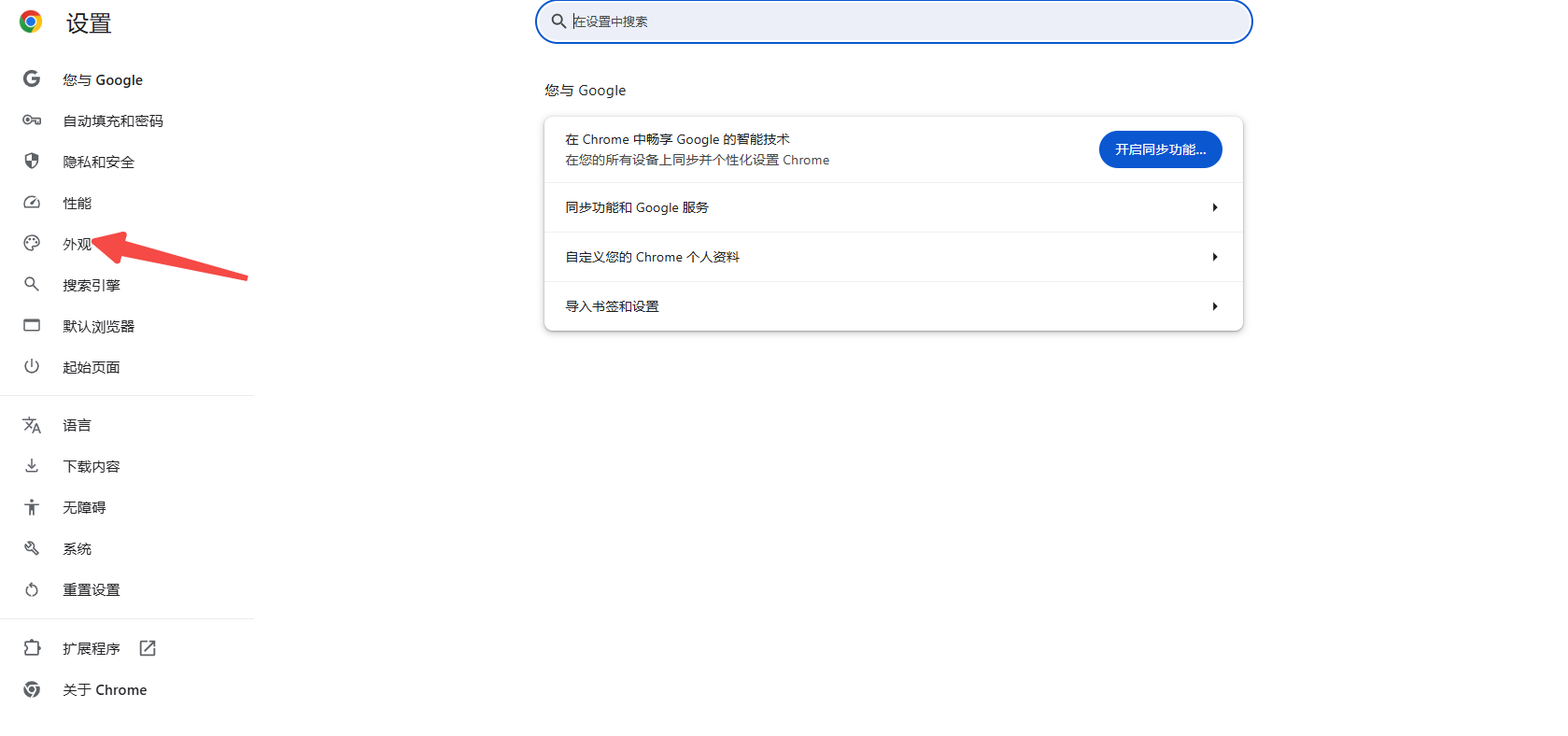
-步骤三:选择一个喜欢的主题或上传自己的图片作为用户配置文件的图标。
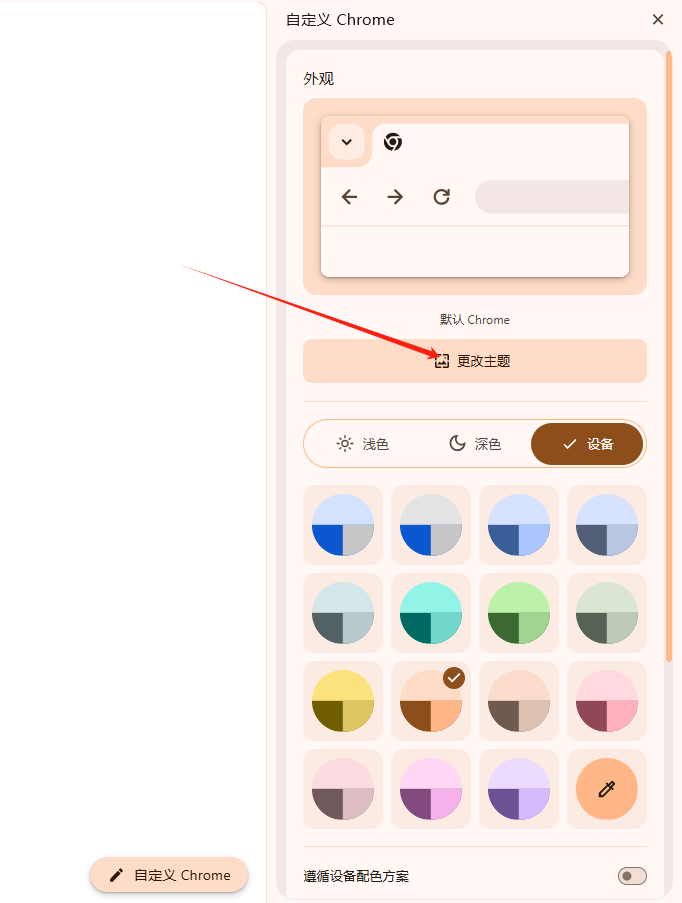
通过以上步骤,您可以轻松地在Chrome浏览器中管理和使用多个账户的登录信息。
如何通过Chrome浏览器查看并调试CSS文件
在使用Chrome浏览器的时候,有许多用户不明白如何通过Chrome浏览器查看并调试CSS文件,为了帮助大家更好地使用Chrome浏览器,本文提供了一份操作指南,一起来看看吧。
Chrome与火狐浏览器哪个启动速度更快
很多用户都不知道Chrome与火狐浏览器哪个启动速度更快,今天本文带来详细的解答,一起来阅读吧。
Chrome的颜色主题如何自定义
本文就为大家解答一下Chrome的颜色主题如何自定义,希望可以帮助各位用户进一步使用Chrome的颜色主题。
如何在Chrome浏览器中设置标签页自动关闭功能
如今,仍有许多新手用户不清楚如何在Chrome浏览器中设置标签页自动关闭功能,于是,本文就给大家答疑解惑一下,希望可为大家带来一定的帮助。
谷歌浏览器如何查看证书信息
不少用户不清楚谷歌浏览器如何查看证书信息,不妨来看看本文的详细介绍吧,这里为大家提供了一份完整的操作指南,希望可以帮助到各位用户。
如何解决Chrome的DNS_PROBE_FINISHED_NXDOMAIN错误
在使用chrome浏览器过程中遇到DNS_PROBE_FINISHED_NXDOMAIN错误问题时不要着急,本文为大家带来详细的处理技巧。