当你在使用Chrome浏览器时,如果遇到DNS_PROBE_FINISHED_NXDOMAIN错误,这通常意味着你的设备无法将域名解析为IP地址。这种情况可能由多种原因引起,包括DNS配置问题、网络连接问题等。下面是一些详细的解决步骤,帮助你排查并解决这个问题。

1、Windows用户
(1)释放和更新IP地址:
-打开命令提示符(以管理员身份运行)。
-输入以下命令并按回车:
```sh
ipconfig/release
ipconfig/renew
ipconfig/flushdns
```
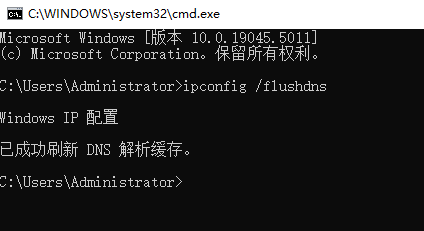
(2)重置Winsock目录:
-在命令提示符中输入以下命令并按回车:
```sh
netsh winsock reset
```
(3)重启电脑:完成上述步骤后,重启电脑并尝试重新访问网站。
2、macOS用户
(1)续订IP地址:
-打开系统偏好设置,选择“网络”。
-选择当前的网络连接,然后点击“高级”。
-切换到“TCP/IP”标签,点击“续租”。
(2)刷新DNS缓存:
-打开终端,输入以下命令并按回车:
```sh
sudo dscacheutil-flushcache
```
(3)重启电脑:完成上述步骤后,重启电脑并尝试重新访问网站。
1、Windows用户
(1)更改DNS服务器地址:
-打开“控制面板”,选择“网络和共享中心”。
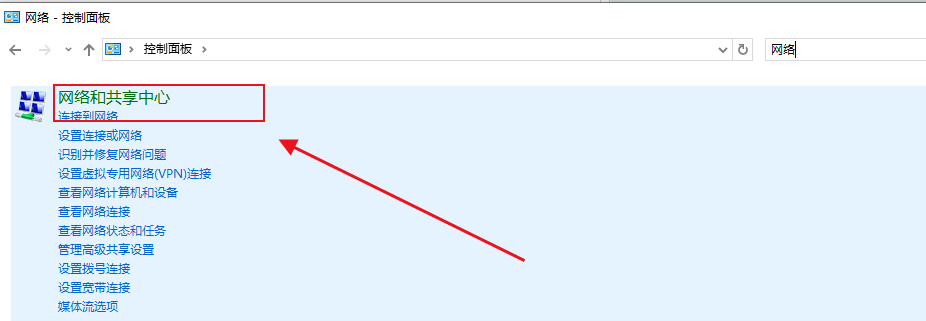
-点击“更改适配器设置”,右键点击当前使用的网络连接,选择“属性”。
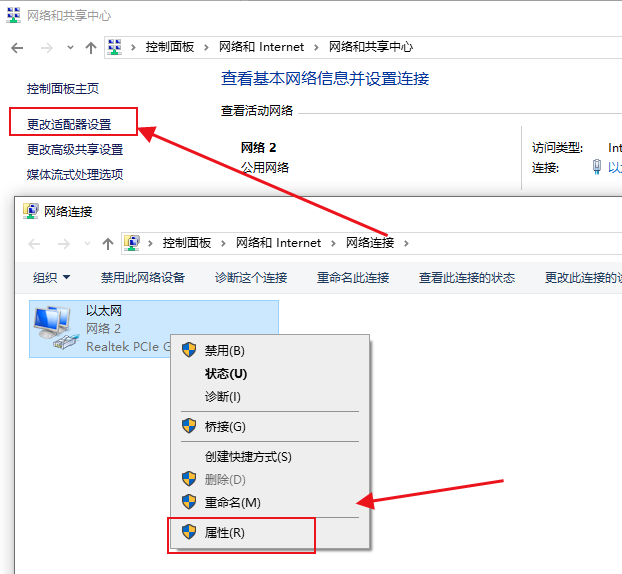
-选择“Internet协议版本4(TCP/IPv4)”,点击“属性”。
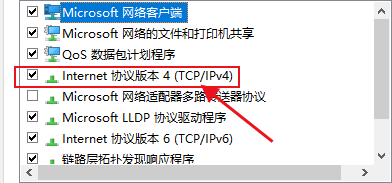
-选择“使用下面的DNS服务器地址”,输入以下地址:
```
首选DNS服务器:8、8、8、8
备用DNS服务器:8、8、4、4
```
-点击“确定”保存设置。
2、macOS用户
(1)更改DNS服务器地址:
-打开系统偏好设置,选择“网络”。
-选择当前的网络连接,点击“高级”。
-切换到“DNS”标签,添加以下地址:
```
8、8、8、8
8、8、4、4
```
-点击“好”保存设置。
1、Windows用户
(1)编辑Hosts文件:
-按下Win+R,输入`notepad`,然后输入以下命令并按回车:
```sh
notepad%SystemRoot%System32driversetchosts
```
-确保没有与你要访问的域名相关的条目。如果有,请将其删除。
2、macOS用户
(1)编辑Hosts文件:
-打开终端,输入以下命令并按回车:
```sh
sudo nano/etc/hosts
```
-确保没有与你要访问的域名相关的条目。如果有,请将其删除。
-按`Control+O`保存文件,按`Enter`确认,然后按`Control+X`退出编辑器。
(1)清除Chrome缓存:
-打开Chrome浏览器,点击右上角的三点菜单,选择“设置”。
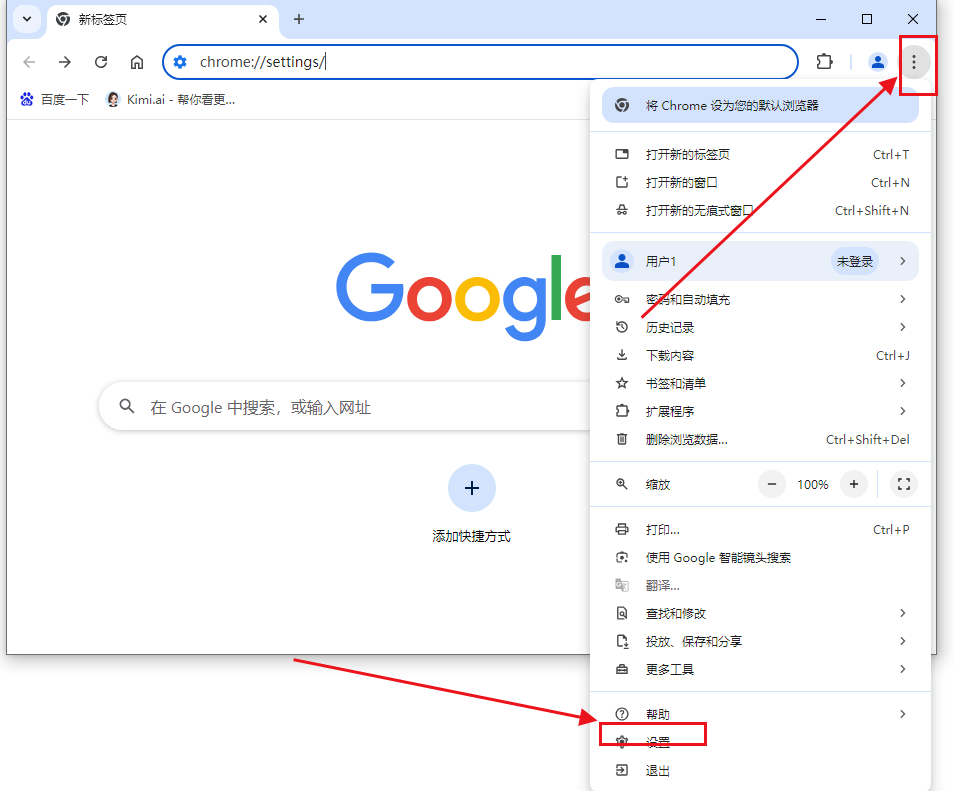
-向下滚动并点击“隐私和安全”,选择“删除浏览数据”。

-勾选“浏览记录”、“下载记录”、“缓存的图片和文件”以及“Cookie及其他站点数据”。
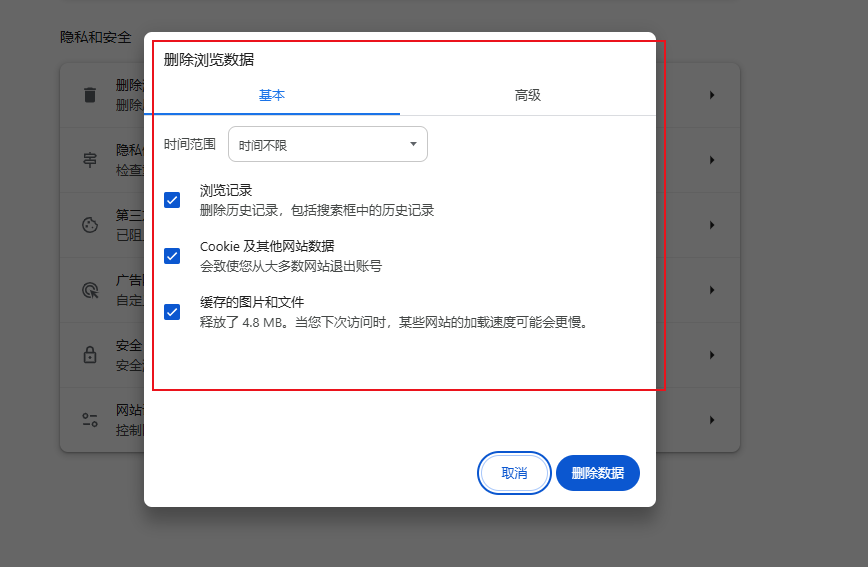
-点击“清除数据”。
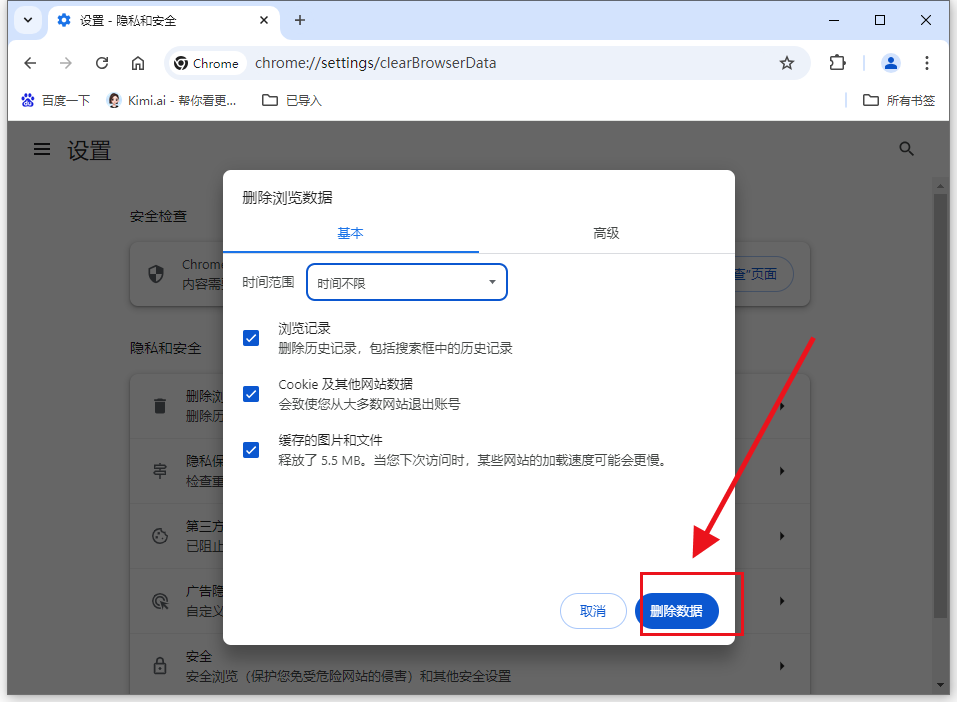
如果你怀疑防火墙或安全软件可能导致此问题,可以尝试临时禁用它们,看看问题是否得到解决。如果是,则需要在防火墙或安全软件中添加例外规则,允许Chrome正常访问网络。
如何通过Chrome浏览器查看网页中的第三方追踪脚本
针对于如何通过Chrome浏览器查看网页中的第三方追踪脚本这一问题,本文提供了详细的解答,希望这份操作教学可以帮助到各位。
谷歌浏览器的页面缩放快捷键
谷歌浏览器的页面缩放快捷键是什么?针对于这一问题,本文为大家提供了详细的解答,快来看看吧。
如何通过Chrome浏览器管理不同用户的浏览历史记录
对于如何通过Chrome浏览器管理不同用户的浏览历史记录这一问题,本文提供了详细的操作教程,希望可以帮助各位用户更好地使用Chrome浏览器。
Chrome浏览器如何删除已保存的自动填写信息
针对于Chrome浏览器如何删除已保存的自动填写信息这一问题,本文提供了详细的解答,快来一起学习下吧。
如何关闭Chrome浏览器的自动代理设置
针对于如何关闭Chrome浏览器的自动代理设置这一问题,本文提供了详细的操作方法,一起学习下吧。
Chrome浏览器如何查看并修复页面的SEO优化问题
如果你不知道Chrome浏览器如何查看并修复页面的SEO优化问题的话,不妨来看看本文的详细介绍吧,这里为大家提供了一份完整的操作指南,希望可以帮助到各位。