Chrome浏览器的自动填充功能虽然方便,但有时我们可能需要清除这些记录以保护隐私或解决其他问题。本文将详细介绍如何清除Chrome浏览器中的自动填充记录,包括搜索栏历史、表单数据等。以下是具体步骤:

1.点击搜索框:在Chrome浏览器中,点击搜索框会显示历史记录下拉菜单。
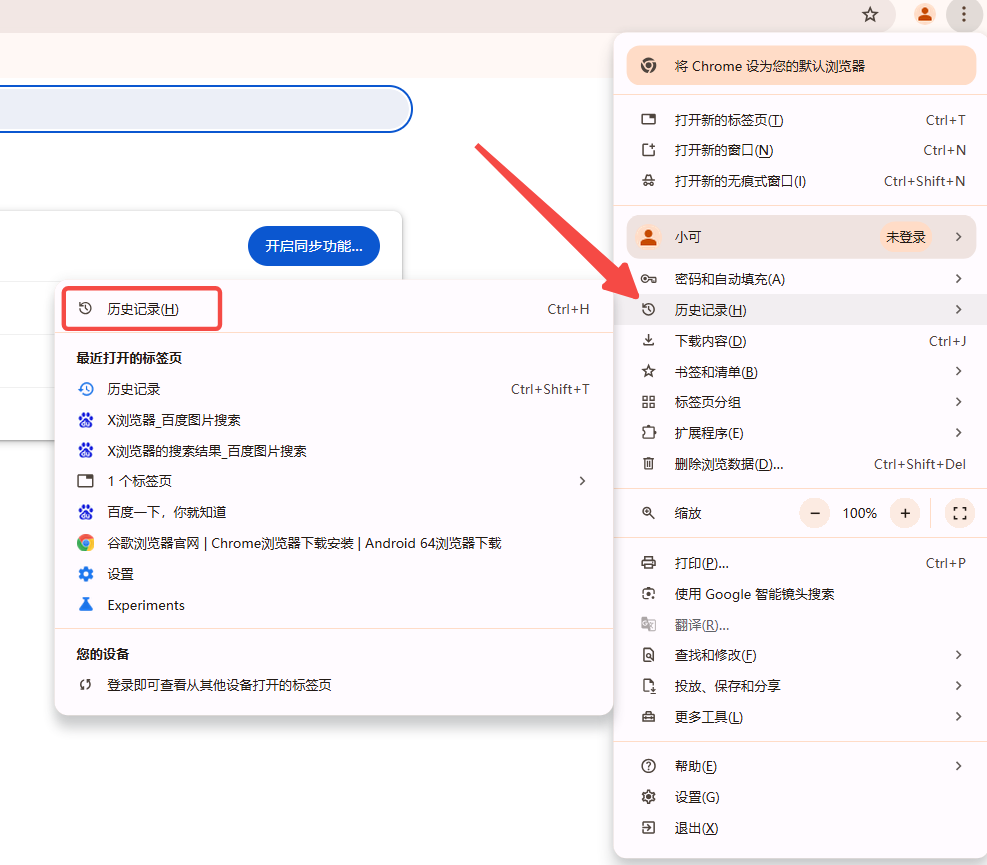
2.选择要删除的记录:使用键盘上的下箭头键高亮您想要删除的记录。
3.删除记录:按下`Shift+Delete`(Windows)或`Shift+fn+Delete`(Mac)即可删除选定的记录。
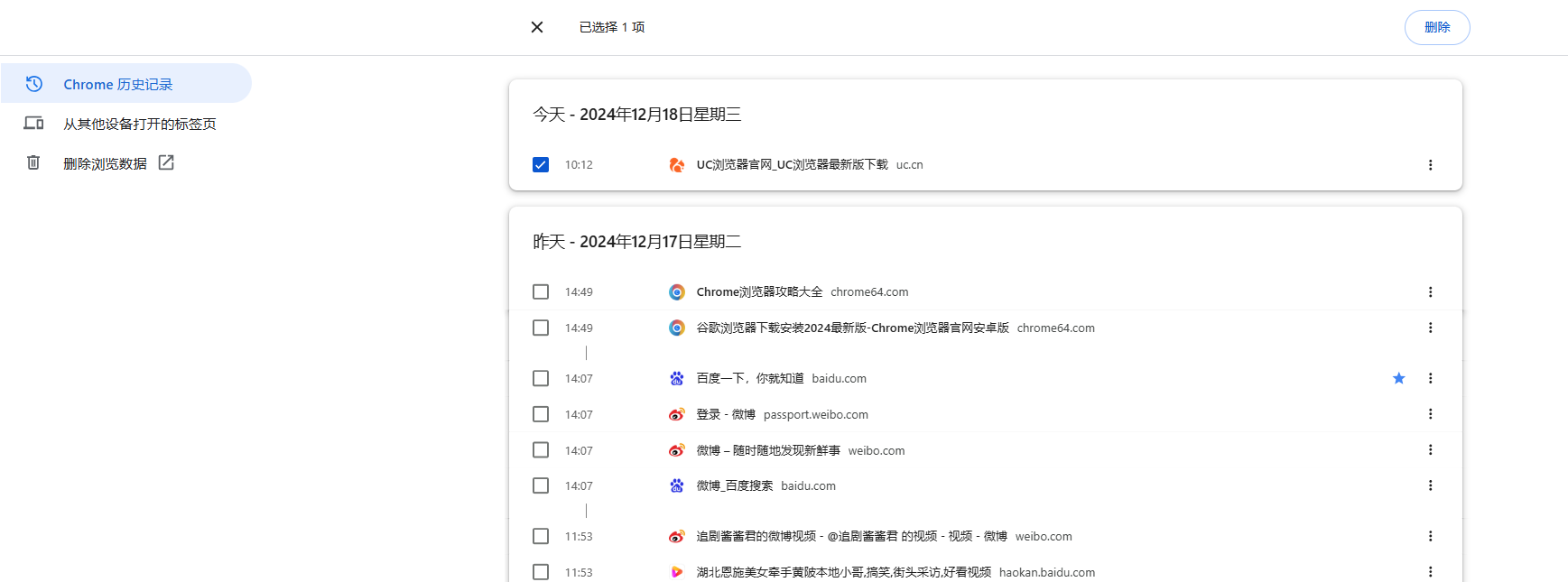
1.打开Chrome设置:点击右上角的三点菜单按钮,然后选择“设置”。
2.进入隐私与安全设置:向下滚动并点击“隐私与安全”。
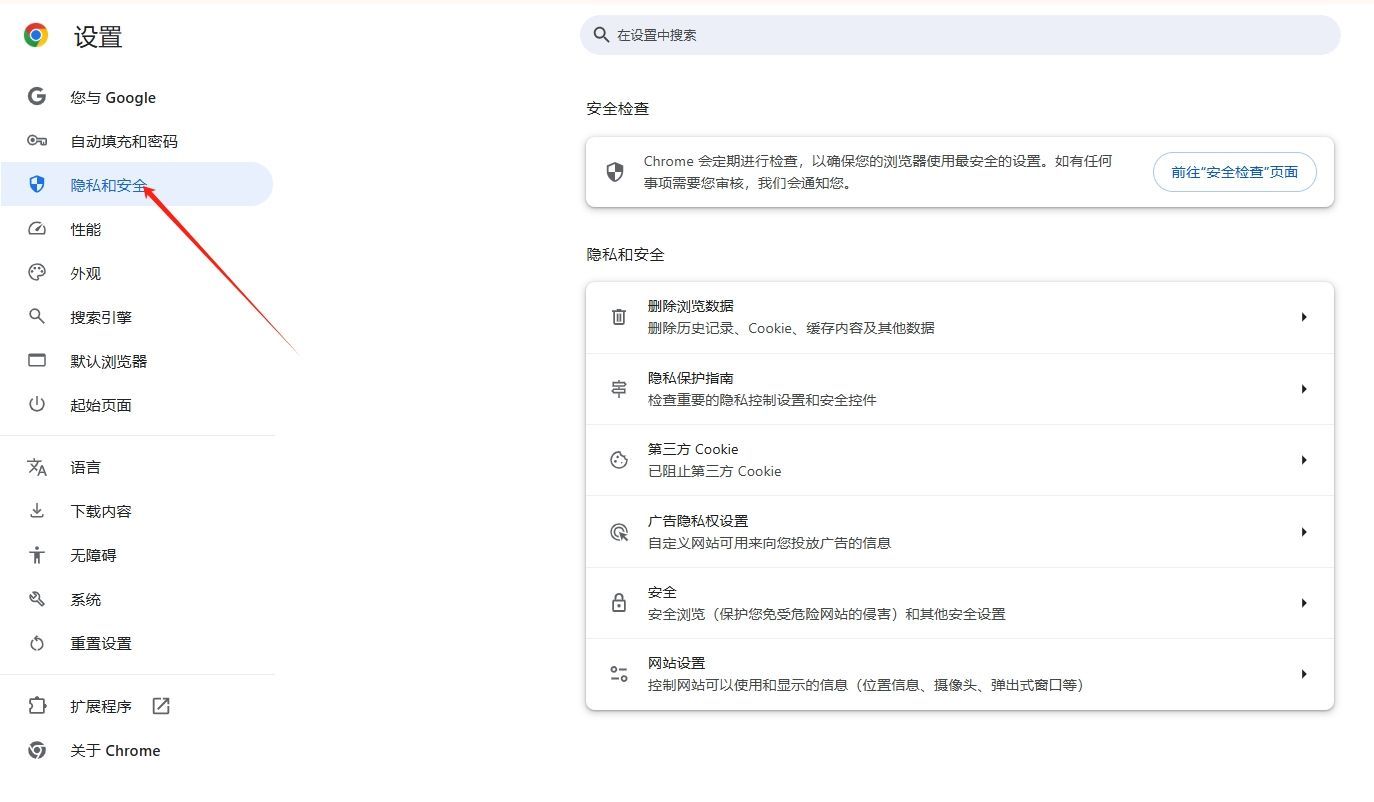
3.清除浏览数据:在“隐私与安全”页面中,点击“清除浏览数据”。
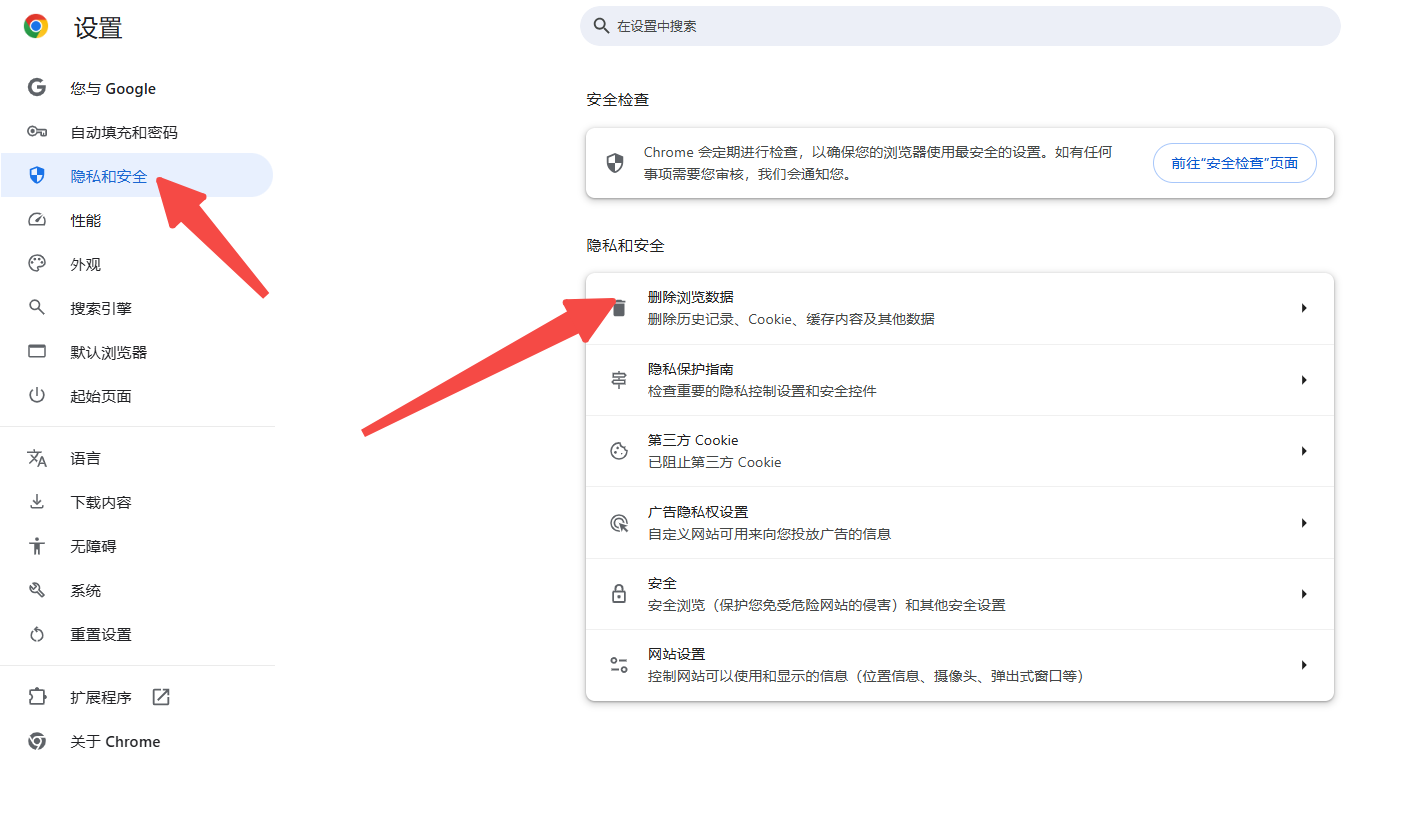
4.选择时间范围和数据类型:在弹出窗口中,选择“所有时间”作为时间范围,并确保选中了“自动填充表单数据”。
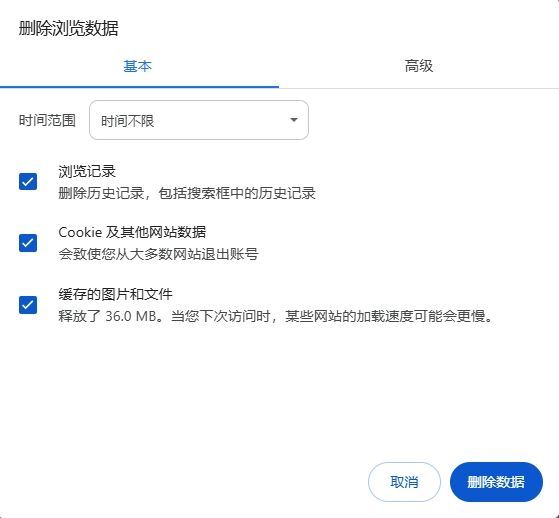
5.清除数据:点击“清除数据”按钮。
如果您希望完全禁用自动填充功能,可以按照以下步骤操作:
1.打开Chrome设置:同样点击右上角的三点菜单按钮,然后选择“设置”。
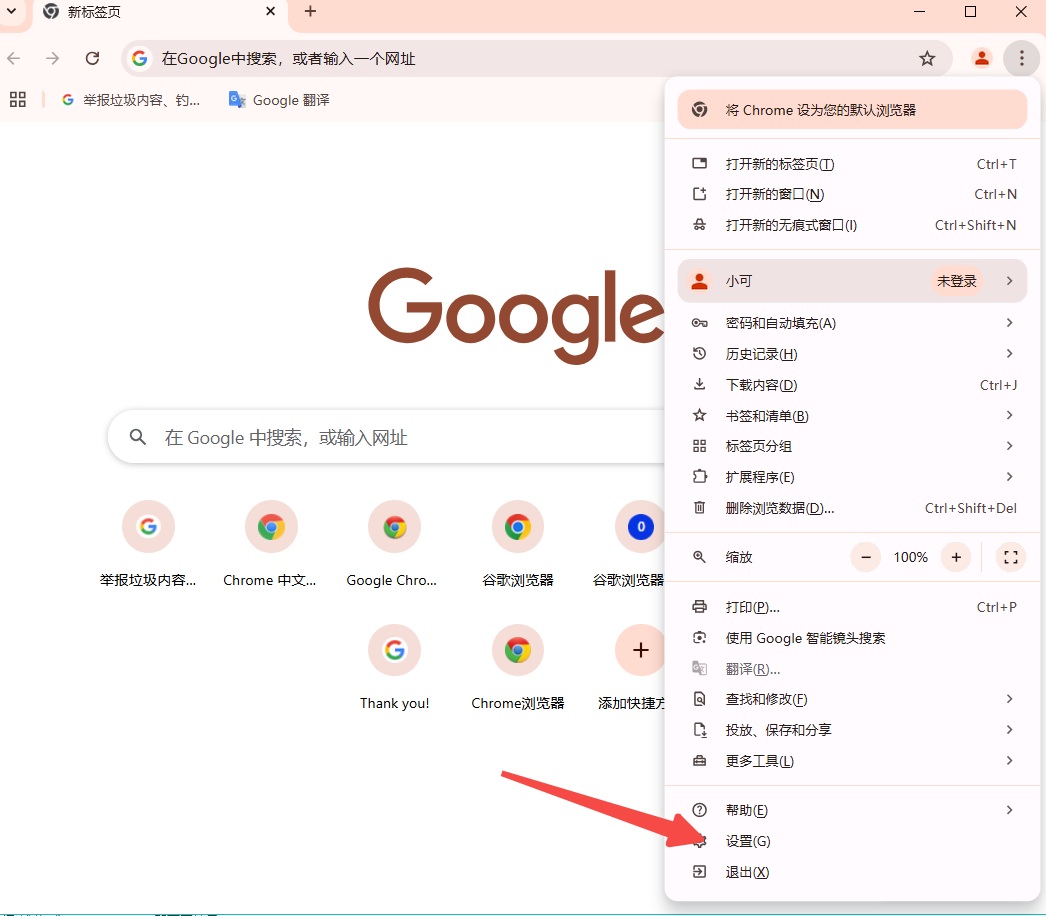
2.进入自动填充设置:向下滚动并点击“自动填充”。

3.关闭自动填充选项:分别关闭“密码”、“支付方式”和“地址及其他”的自动填充开关。
1.插件影响:某些插件可能会保存和管理自动填充数据,检查并管理您的扩展以确保它们不会干扰您的设置。
2.跨设备同步:如果您在多个设备上使用同一Google账户,请确保在所有设备上进行相应的清除操作,否则数据可能会被重新同步回来。
3.定期清理:为了保护您的隐私,建议定期清除自动填充记录和浏览数据。
通过以上步骤,您可以有效地清除Chrome浏览器中的自动填充记录,并根据需要调整自动填充功能的设置。希望这篇教程能帮助您更好地管理您的浏览器数据。
谷歌浏览器的标签页管理工具
有一些用户不知道谷歌浏览器的标签页管理工具有哪些?本文给大家介绍了几款出色的标签页管理工具,快来看看吧。
如何在Chrome浏览器中设置不同的网络请求策略
本文的内容主题是关于如何在Chrome浏览器中设置不同的网络请求策略,希望这一份操作指南,可以给各位用户提供有效的帮助。
谷歌浏览器的翻译功能如何调节精度
本文将为大家介绍的是谷歌浏览器的翻译功能如何调节精度?如果你想让自己的谷歌浏览器翻译更准确,可以尝试下文章中的方法步骤。
Chrome的页面下载速度测试
有一些用户不知道Chrome的页面下载速度如何测试?于是,本文为大家提供了详细的操作方法,一起看看吧。
Chrome浏览器如何查看页面的DOM结构和元素
有很多用户不知道Chrome浏览器如何查看页面的DOM结构和元素?为了帮助大家更好地使用谷歌浏览器,本文提供了详细的操作介绍。
Chrome与火狐浏览器哪个启动速度更快
很多用户都不知道Chrome与火狐浏览器哪个启动速度更快,今天本文带来详细的解答,一起来阅读吧。