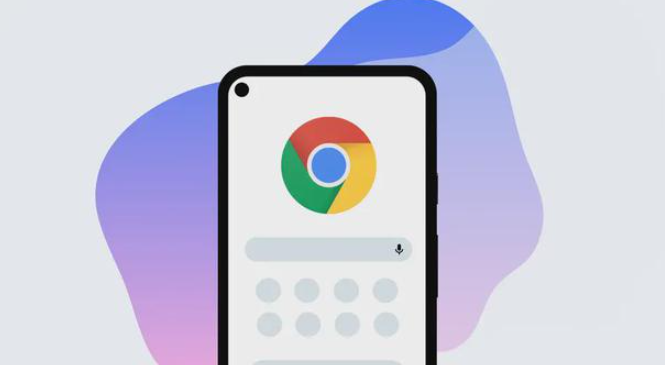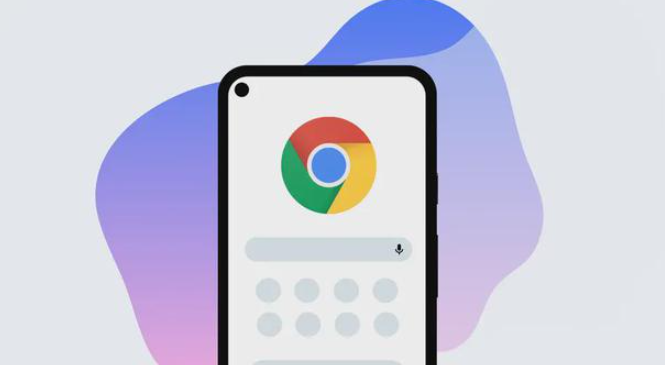
以下是通过Google Chrome优化网页中音视频内容加载的方法:
1. 启用硬件加速功能
- 在Chrome设置中进入性能选项,勾选使用硬件加速模式(提升H.264/WebM视频解码速度)。
- 按 `Ctrl + Shift + P` 输入 `enable-accelerated-video-decode` 强制启用GPU渲染(适合高端显卡设备)。
2. 调整媒体播放优先级
- 在地址栏输入 `chrome://flags/enable-media-suspension`,开启媒体暂停功能(后台标签页自动暂停视频加载)。
- 使用PauseAllTabs扩展一键冻结所有音频播放(如阻止多个视频同时加载占用带宽)。
3. 优化视频格式与编码
- 将视频转换为MP4格式(如使用HandBrake工具压缩至H.265编码)。
- 在网页源码中添加source src="video.mp4" type="video/mp4"确保浏览器优先加载适配格式。
4. 预加载关键资源
- 在HTML头部添加link rel="preload" href="video.mp4" as="video"提前缓存视频文件(适合首页背景视频)。
- 使用PreloadJS库控制加载顺序(如先加载前5秒片段再逐步缓冲全片)。
5. 限制自动播放权限
- 在Chrome设置中进入隐私与安全→网站设置,屏蔽非必要网站的自动播放权限(如广告弹窗类网站)。
- 安装Autoplay Blocker扩展阻止未授权的音视频自动加载(如短视频平台开场动画)。
6. 启用流媒体优化技术
- 在地址栏输入 `chrome://flags/enable-webrtc-pipewire` 开启实时通信优化(降低视频会议延迟)。
- 使用DASH Player扩展支持分块加载(如Netflix式动态调整清晰度)。
7. 清理浏览器缓存与进程
- 按 `Ctrl + Shift + Del` 清除媒体缓存(如删除过期的Flash视频临时文件)。
- 在任务管理器中结束Chrome残留进程(释放被锁定的音频设备端口)。
8. 调整网络参数配置
- 在Chrome地址栏输入 `chrome://net-internals/sockets`,设置TCP缓冲区大小(如调整为65536字节提升传输效率)。
- 使用SpeedTest扩展检测当前网速(如低于50Mbps时提示切换低分辨率视频)。