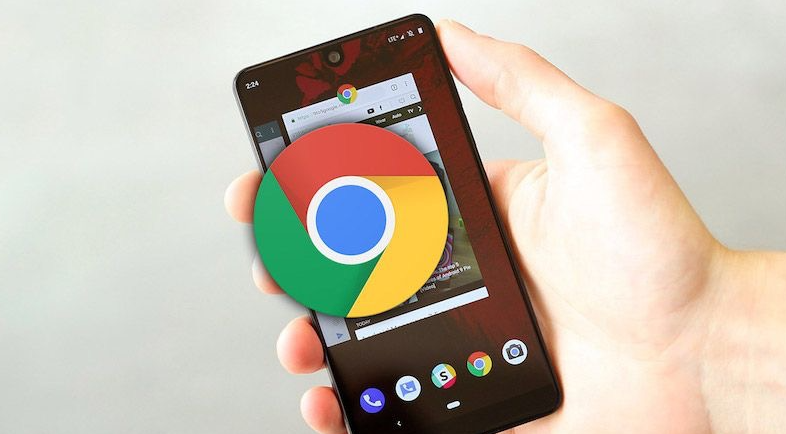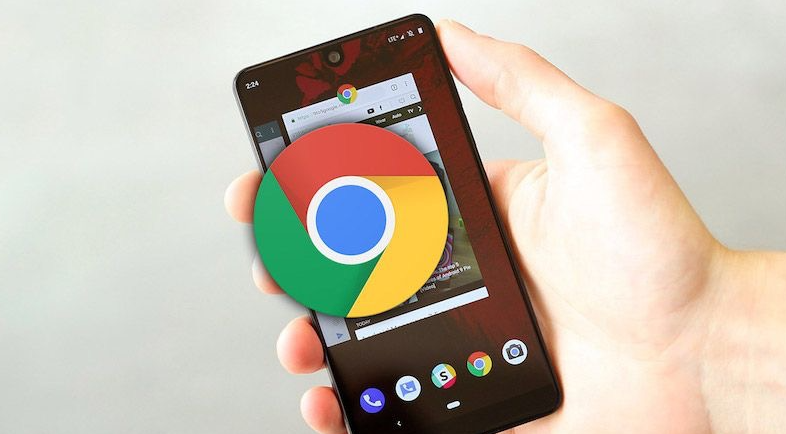
以下是沙盒模式安装中隔离环境下的浏览器下载方案:
一、选择合适的沙盒工具或软件
1. Windows系统:可以使用Windows自带的沙盒功能。在Windows 10专业版及以上版本中,找到“开始”菜单,输入“沙盒”,然后点击“Windows沙盒”应用程序即可启动。如果系统版本较低或没有内置沙盒功能,可以下载第三方沙盒软件,如Sandboxie-Plus。访问其官方网站(https://github.com/sandboxie-plus/Sandboxie-Plus/releases),下载适合系统的版本,并按照提示进行安装。
2. Mac系统:可以利用虚拟机软件创建沙盒环境,如VirtualBox或VMware Fusion。以VirtualBox为例,首先从VirtualBox官网(https://www.virtualbox.org/)下载并安装适用于Mac的VirtualBox程序。安装完成后,打开VirtualBox,点击“新建”按钮,创建一个新的虚拟机。在创建过程中,可以选择一个与当前系统不同的操作系统镜像文件(ISO格式),该镜像文件可以从操作系统的官方网站或其他可靠来源获取。设置好虚拟机的内存、硬盘等参数后,启动虚拟机,进入沙盒环境中的操作系统。
3. Linux系统:使用Firejail等工具来创建沙盒环境。Firejail是一款轻量级的沙盒工具,可以通过包管理器进行安装。例如,在Ubuntu系统中,打开终端,输入“sudo apt-get install firejail”命令进行安装。安装完成后,使用“firejail”命令加上需要运行的程序名,即可在沙盒环境中运行该程序。
二、在沙盒环境中下载浏览器
1. 进入沙盒环境:根据选择的沙盒工具或方法,进入沙盒环境中的操作系统。如果是Windows沙盒,直接启动Windows沙盒应用程序即可进入一个新的沙盒窗口;如果是虚拟机中的操作系统,启动虚拟机后,进入虚拟系统的操作界面。
2. 访问浏览器官网:在沙盒环境的操作系统中,打开默认的浏览器或可用的网络浏览器,访问谷歌浏览器(https://www.google.com/intl/zh-CN/chrome/)、火狐浏览器(https://www.firefox.com/)等官方网站。确保下载的浏览器来自官方渠道,以保证安全性和完整性。
4. 安装浏览器:下载完成后,找到下载的安装包文件,通常在沙盒环境的默认下载文件夹中。双击安装包文件,按照安装向导的提示进行安装。在安装过程中,可以选择安装路径、是否设置为
默认浏览器等选项。建议将浏览器安装在沙盒环境内的指定位置,避免对主系统造成影响。
5. 测试浏览器:安装完成后,打开新安装的浏览器,尝试访问一些常见的网站,如百度、新浪等,检查浏览器是否能够正常工作。同时,观察沙盒环境是否对浏览器的功能有任何限制或影响。如果浏览器能够正常使用,并且沙盒环境有效地隔离了下载和安装过程,那么说明在沙盒模式下成功完成了浏览器的下载和安装。
三、注意事项
1. 沙盒环境的设置:在使用沙盒工具或创建虚拟机时,要根据实际需求合理设置内存、硬盘空间等参数。如果分配的资源过少,可能会导致浏览器运行缓慢或出现其他问题;如果分配的资源过多,可能会占用主系统的资源,影响主系统的正常运行。
2. 网络连接:确保沙盒环境中的操作系统能够正常连接到网络。在某些情况下,可能需要配置网络代理或调整防火墙设置,以确保网络连接的畅通。同时,要注意网络安全,避免在沙盒环境中访问不安全的网站或下载不明来源的文件。
3. 数据持久性:沙盒环境中的数据通常是临时的,一旦关闭沙盒环境,其中的数据可能会丢失。如果需要在沙盒环境中保存浏览器的设置、书签等数据,可以将相关数据导出到主系统的指定位置,或者在沙盒环境中使用云存储服务进行同步。
4. 安全更新:定期检查沙盒环境中的操作系统和浏览器的安全更新。及时安装最新的安全补丁和更新版本,以修复可能存在的安全漏洞,保证浏览器的使用安全。