Chrome浏览器作为全球最受欢迎的浏览器之一,提供了丰富的网络设置选项,帮助用户更好地控制网络连接和使用体验。本文将详细介绍如何在Chrome浏览器中使用不同的网络配置,包括代理设置、DNS修改等操作。
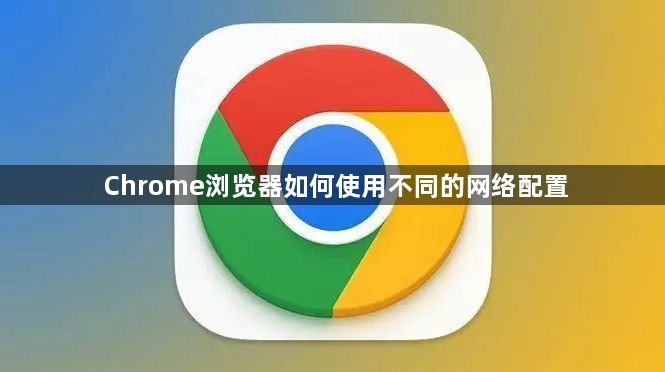
要进入Chrome浏览器的网络设置界面,首先需要打开Chrome浏览器。在地址栏输入`chrome://settings/`,然后按回车键即可进入设置页面。在设置页面中,找到“网络”选项,点击进入。
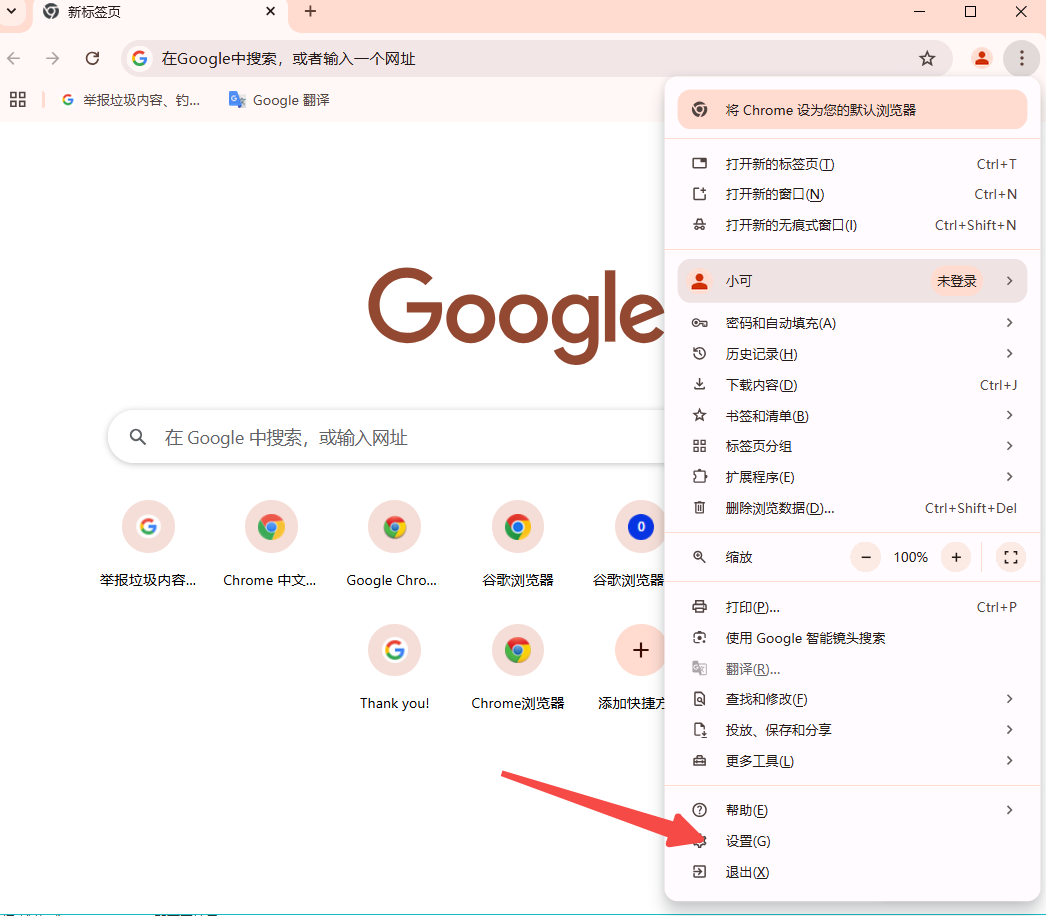
1.手动配置代理:在网络设置中,找到“代理”选项,点击进入。选择“手动配置代理”,然后输入代理服务器的地址和端口。还可以选择是否为不同的协议(如HTTP、HTTPS、FTP)使用不同的代理服务器。完成设置后,点击“应用”按钮使设置生效。
2.使用系统代理:如果用户已经通过操作系统设置了代理,可以选择“使用系统代理设置”。在代理设置中,勾选“使用系统代理设置”选项,然后点击“应用”按钮。这样,Chrome浏览器将自动使用系统代理。
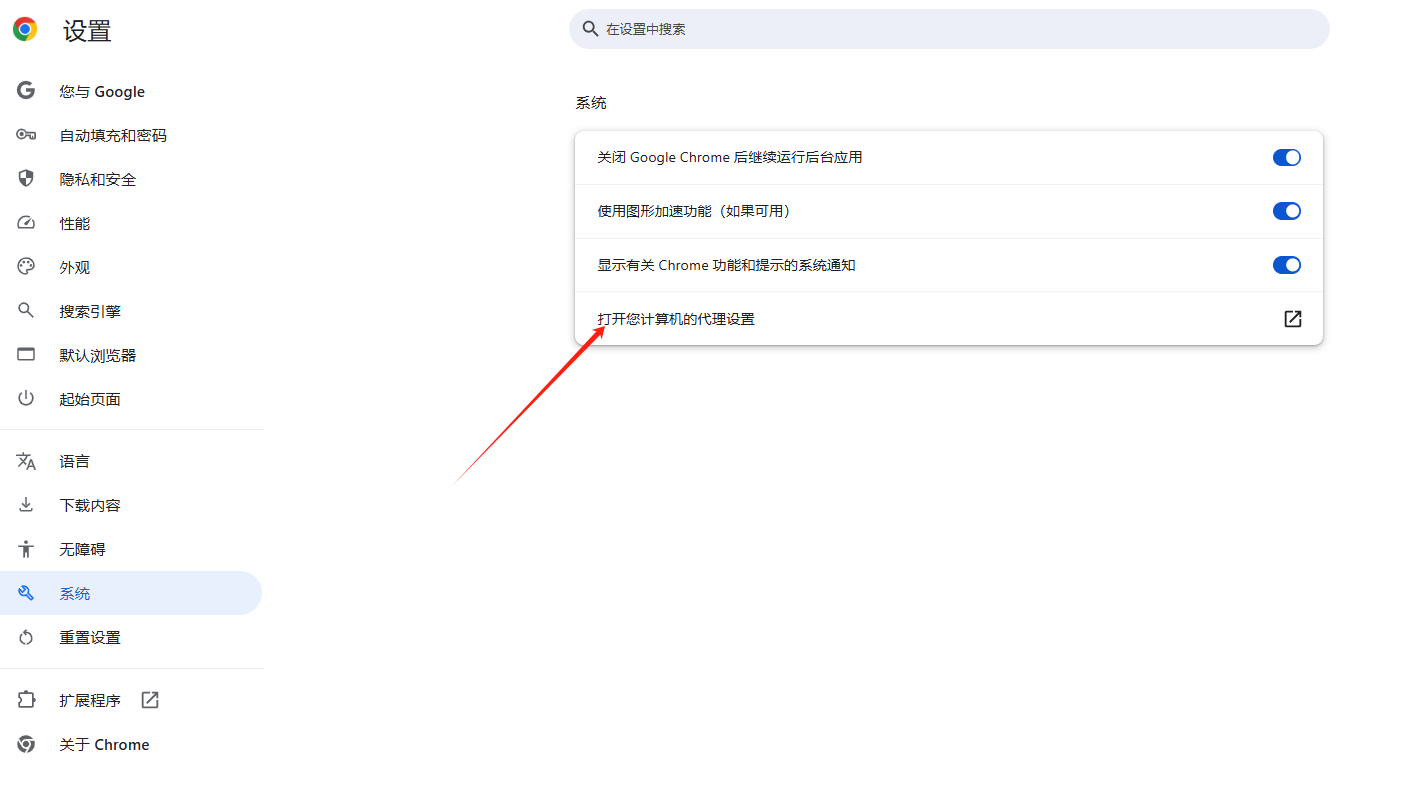
1.打开网络和共享中心:在Windows系统中,打开控制面板,找到“网络和共享中心”。
2.更改适配器设置:在网络和共享中心中,点击“更改适配器设置”,找到当前使用的网络连接。
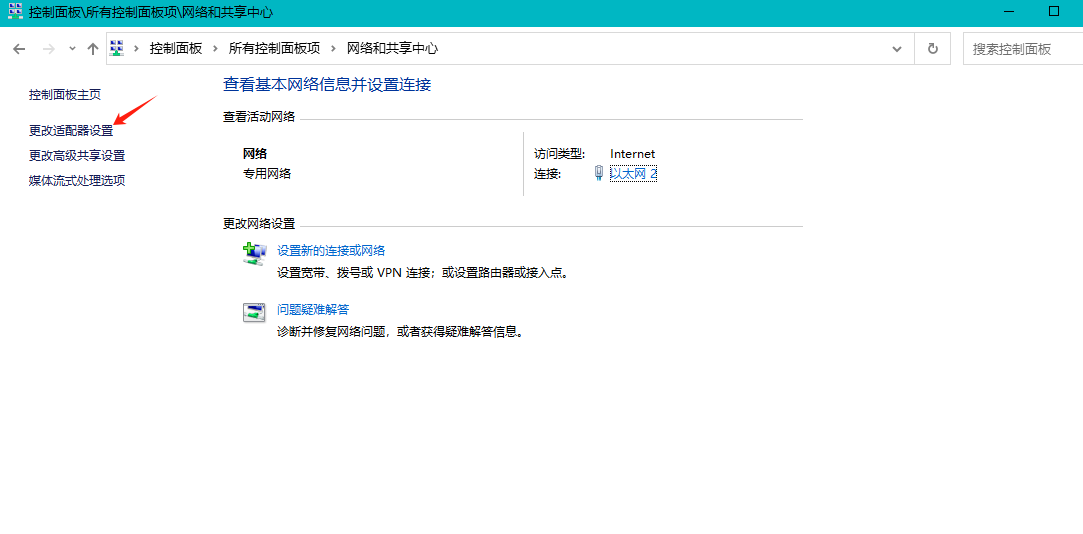
3.打开TCP/IP属性:右键点击当前使用的网络连接,选择“属性”,然后双击“Internet协议版本4(TCP/IPv4)”或“Internet协议版本6(TCP/IPv6)”。
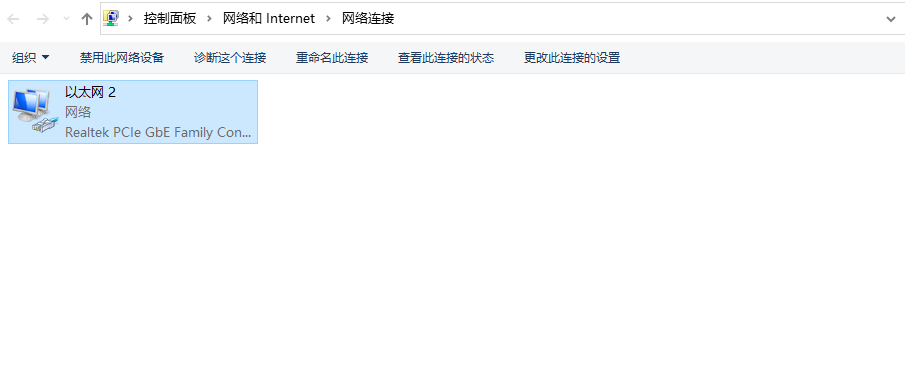
4.修改DNS服务器地址:在弹出的窗口中,选择“使用下面的DNS服务器地址”,然后手动输入首选DNS服务器和备用DNS服务器的地址。完成设置后,点击“确定”保存更改。
5.刷新DNS缓存:在某些情况下,可能需要刷新DNS缓存以使更改生效。可以通过命令提示符执行`ipconfig/flushdns`命令来刷新DNS缓存。
长时间使用浏览器会产生大量的缓存和Cookies,这可能会影响浏览器的性能。在网络设置中,找到“清除浏览数据”选项,可以选择要清除的数据类型,如Cookies、缓存、下载历史等。定期清理这些数据可以保持浏览器的良好性能。

Chrome浏览器允许用户管理网络连接,包括Wi-Fi、移动数据等。在网络设置中,找到“管理网络连接”选项,可以查看当前连接的网络状态,并设置网络连接的优先级。这对于经常在不同网络环境下工作的用户来说非常有用。
通过本文的介绍,相信读者已经掌握了在Chrome浏览器中使用不同网络配置的方法。无论是修改代理设置还是DNS设置,都可以根据实际需求进行灵活调整。同时,定期清理浏览数据和管理网络连接也是保持浏览器良好性能的重要步骤。希望本文能够帮助读者更好地使用Chrome浏览器,提高网络浏览的效率和安全性。
谷歌浏览器的标签页管理工具
有一些用户不知道谷歌浏览器的标签页管理工具有哪些?本文给大家介绍了几款出色的标签页管理工具,快来看看吧。
Chrome的颜色主题如何自定义
本文就为大家解答一下Chrome的颜色主题如何自定义,希望可以帮助各位用户进一步使用Chrome的颜色主题。
如何通过Chrome浏览器查看并修复网页的错误请求
有很多用户还不知道如何通过Chrome浏览器查看并修复网页的错误请求,于是,本文详细介绍了其中的操作方法,希望可以给大家带来帮助。
Chrome浏览器如何更改默认字体类型和大小
有很多用户还不清楚Chrome浏览器如何更改默认字体类型和大小,为此,本文提供了更改默认字体类型和大小的操作方法,希望可以帮助到各位。
如何通过Chrome浏览器查看和编辑网页的HTML代码
本文主要介绍的是如何通过Chrome浏览器查看和编辑网页的HTML代码,包含了具体的操作方法,快来一起学习吧。
Chrome浏览器如何查看和修改页面的请求路径
至今,仍有许多用户不清楚Chrome浏览器如何查看和修改页面的请求路径,于是,本文详细介绍了其中的操作方法,希望可以给大家带来帮助。