Chrome浏览器的扩展程序(插件)可以极大地增强浏览体验,但它们在使用过程中可能会积累大量缓存数据。这些缓存数据不仅会占用磁盘空间,还可能影响浏览器的性能和稳定性。因此,定期清理插件缓存是非常必要的。本文将详细介绍几种清理Chrome浏览器插件缓存的方法,帮助您保持浏览器的高效运行。

Chrome浏览器提供了内置的功能来清除浏览数据,包括插件缓存。以下是具体步骤:
1.打开Chrome菜单:
-启动Chrome浏览器。
-点击右上角的三个垂直点菜单按钮(自定义及控制Google Chrome)。
-从下拉菜单中选择“更多工具”,然后点击“清除浏览数据”。
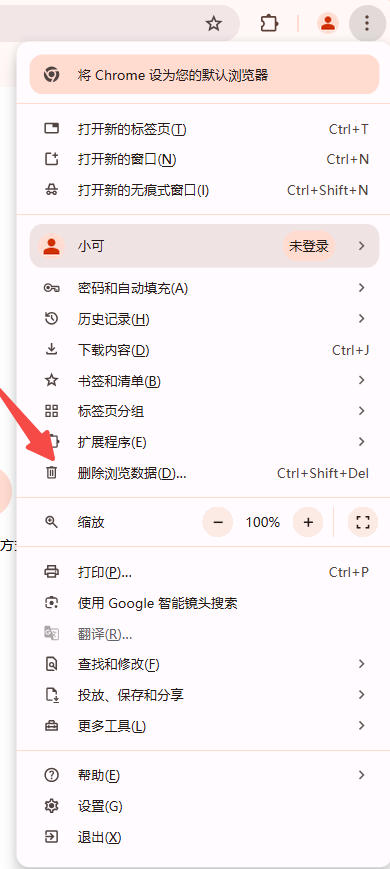
2.选择要清除的内容:
-在弹出的对话框中,您可以选择清除“所有时间”或特定时间段内的数据。
-确保勾选了“缓存的图片和文件”以及其他您想要清除的项目,如“Cookie及其他网站数据”和“浏览记录”。

3.执行清除操作:
-点击“清除数据”按钮,Chrome将开始清除所选内容,包括插件缓存。
如果Chrome内置的清除功能不足以满足您的需求,或者您希望更精细地控制哪些插件缓存被清除,可以手动删除插件缓存文件。请注意,这种方法需要一定的技术知识,并且不正确的操作可能导致数据丢失或插件功能异常。
1.关闭Chrome浏览器:
-确保Chrome浏览器已经完全关闭,以避免在删除过程中发生错误。
2.导航至缓存文件夹:
-根据操作系统的不同,导航至以下路径之一:
-Windows系统:`C:Users[用户名]AppDataLocalGoogleChromeUser DataDefaultCache`
-MacOS系统:`~/Library/Application Support/Google/Chrome/Default/Cache`
-Linux系统:`~/.config/google-chrome/Default/Cache`
3.删除缓存文件:
-在缓存文件夹中,您可能会找到一个名为`Cache`的文件夹以及其他相关文件夹。
-删除这些文件夹中的所有内容,以清除插件缓存数据。
除了手动删除缓存文件外,还可以使用第三方工具来清理Chrome浏览器的插件缓存。这些工具通常提供一键清理功能,方便快捷。
1.选择合适的工具:
-市面上有许多第三方清理工具可供选择,如CCleaner、Chrome清理大师等。请确保选择一个可信赖的工具。
2.安装并运行工具:
-下载并安装选定的清理工具。
-运行工具并按照提示进行操作,以清理Chrome浏览器的插件缓存。
对于开发人员来说,可以使用Chrome的开发者模式来重新加载插件,从而达到清理缓存的目的。
1.启用开发者模式:
-打开Chrome浏览器并进入扩展管理页面(chrome://extensions/)。
-找到目标插件并开启其开发者模式。

2.重新加载插件:
-点击“重新加载”按钮或按下快捷键(通常是Ctrl+R)来重新加载插件。这将清除插件的缓存并重新加载最新版本。
清理Chrome浏览器的插件缓存是保持浏览器性能和稳定性的重要步骤。您可以根据自己的需求和技术水平选择合适的方法来执行此操作。无论您是使用Chrome内置的清除功能、手动删除缓存文件、使用第三方工具还是利用开发者模式重新加载插件,都可以有效地减少缓存数据的积累并提升浏览体验。
谷歌浏览器的隐私数据管理
为了提升大家的数据安全和上网体验,本文要给大家介绍的是谷歌浏览器的隐私数据管理方法教程。
Chrome的智能地址栏如何优化
有很多用户不清楚Chrome的智能地址栏如何优化,为了帮助大家更好地使用Chrome,本文为大家带来了详细的操作方法。
如何修复Chrome浏览器无法打开某些网页的问题
你知道如何修复Chrome浏览器无法打开某些网页的问题吗?不知道的话,可以来看看本文的详细介绍。
谷歌浏览器如何配置为自动登录邮箱
针对于谷歌浏览器如何配置为自动登录邮箱这一问题,本文带来了详细的解答,一起看看内容吧。
谷歌浏览器支持哪些开发者工具
有很多用户还不了解谷歌浏览器支持哪些开发者工具,于是本文为大家带来了详细的解答,希望对大家有所帮助。
Chrome的第三方扩展推荐
本文的内容是关于Chrome的第三方扩展推荐的介绍,如果你需要第三方扩展插件的话,可以来看看这篇文章。