在Chrome浏览器中清除浏览记录是一个简单而直接的过程。以下是详细的步骤,帮助您完成这一任务:

1.打开Chrome浏览器:首先,确保您的Chrome浏览器已经打开。
2.访问历史记录页面:
-点击浏览器右上角的三点菜单图标(也称为“自定义及控制Google Chrome”按钮)。
-在下拉菜单中选择“历史记录”,或者直接按下`Ctrl+H`(Windows/Linux)或`Cmd+Y`(Mac)快捷键来快速打开。
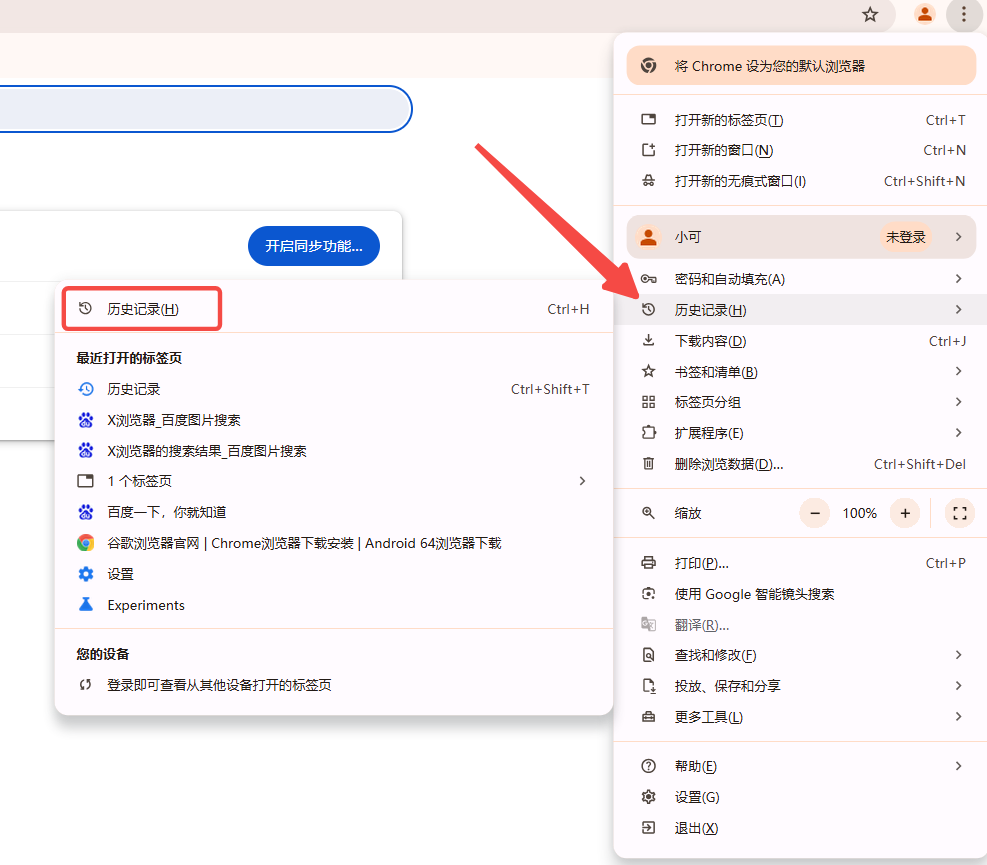
3.查看和管理历史记录:
-在历史记录页面,您将看到所有已访问过的网站的列表。
-如果您只想删除特定的浏览记录,可以勾选相应的条目,然后点击上方的垃圾桶图标进行删除。
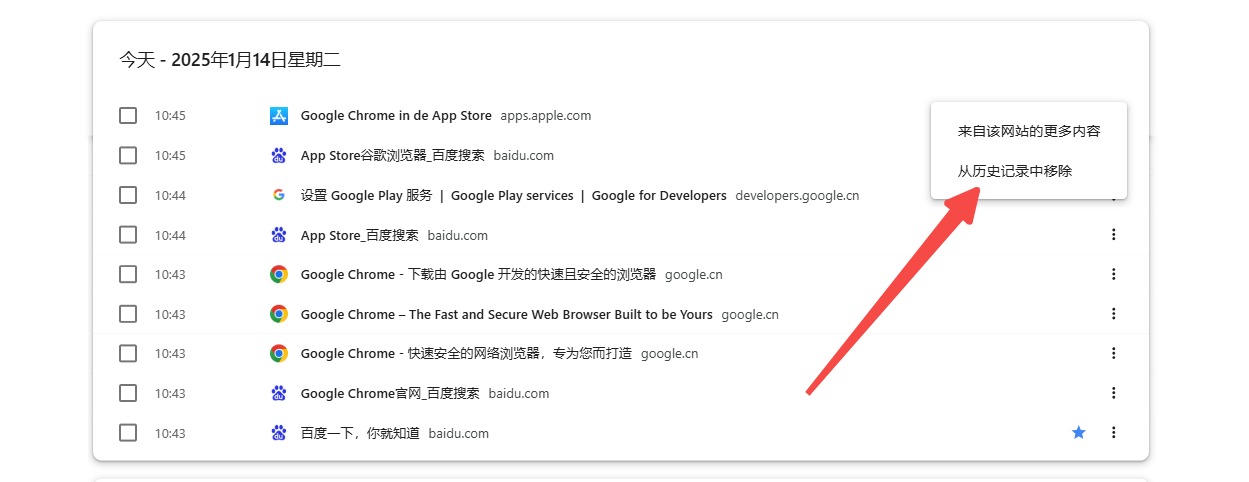
4.清除全部浏览数据:
-如果您想清除所有的浏览记录,包括Cookies、缓存的图片和文件、密码、自动填充表单数据等,请点击历史记录页面左侧的“清除浏览数据”。
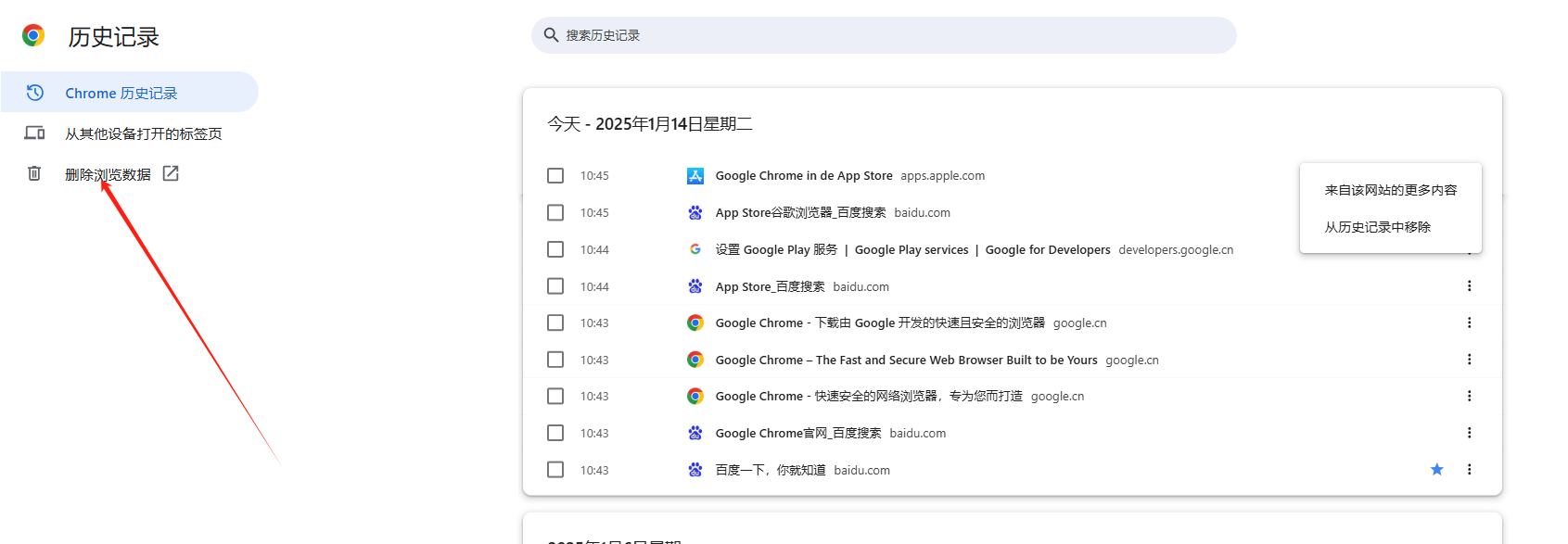
-这将打开一个新窗口,在这里您可以选择要清除的数据类型和时间范围。例如,您可以选择清除过去一小时、一天、一周或所有时间的浏览数据。
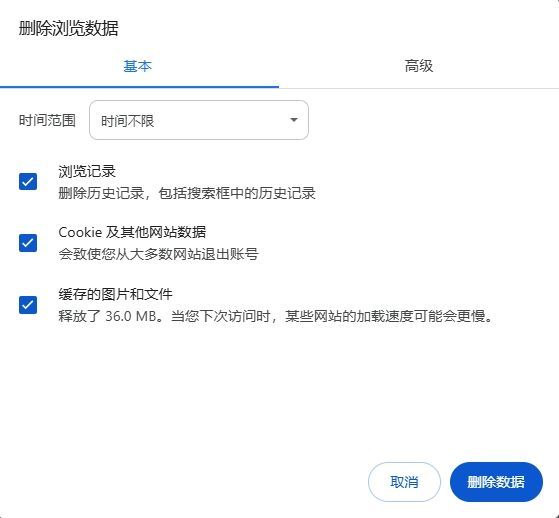
-确保选择了“浏览记录”选项,然后点击“清除数据”按钮。
5.确认操作:
-一旦点击了“清除数据”,Chrome会立即开始清除所选的浏览数据。
-完成后,您将收到一条消息,告知您数据已被清除。
通过以上步骤,您可以轻松地在Chrome浏览器中清除浏览记录。这对于保护隐私和释放存储空间都是非常有帮助的。
谷歌浏览器的实验功能如何开启
本文将为大家解答的是谷歌浏览器的实验功能如何开启,如果你也想开启实验性功能,可以尝试下这种操作方法。
如何修复Chrome浏览器的“无法访问网页”问题
本文将给大家介绍的是如何修复Chrome浏览器的“无法访问网页”问题,如果你对此内容感兴趣的话,快来一起看看吧。
如何关闭Chrome浏览器的自动代理设置
针对于如何关闭Chrome浏览器的自动代理设置这一问题,本文提供了详细的操作方法,一起学习下吧。
谷歌浏览器如何查看证书信息
不少用户不清楚谷歌浏览器如何查看证书信息,不妨来看看本文的详细介绍吧,这里为大家提供了一份完整的操作指南,希望可以帮助到各位用户。
Chrome的密码导入与导出功能
有一些用户还不太了解Chrome的密码导入与导出功能是什么?如何使用?本文给大家提供了详细的介绍,一起看看吧。
Chrome浏览器如何启用或禁用Cookies
本文将给大家介绍的是Chrome浏览器如何启用或禁用Cookies,有需要的用户快来看看具体的操作介绍吧。