本文将为大家详细介绍Chrome如何管理内置密码,通过了解本文内容,你可以轻松地在Chrome中管理和保护你的密码,提高你的网络安全性。

1.启用密码自动保存
-桌面版Chrome:点击浏览器右上角的三个点,选择“设置”,在左侧菜单中点击“自动填充”→“密码”,然后打开“提示保存密码”开关。
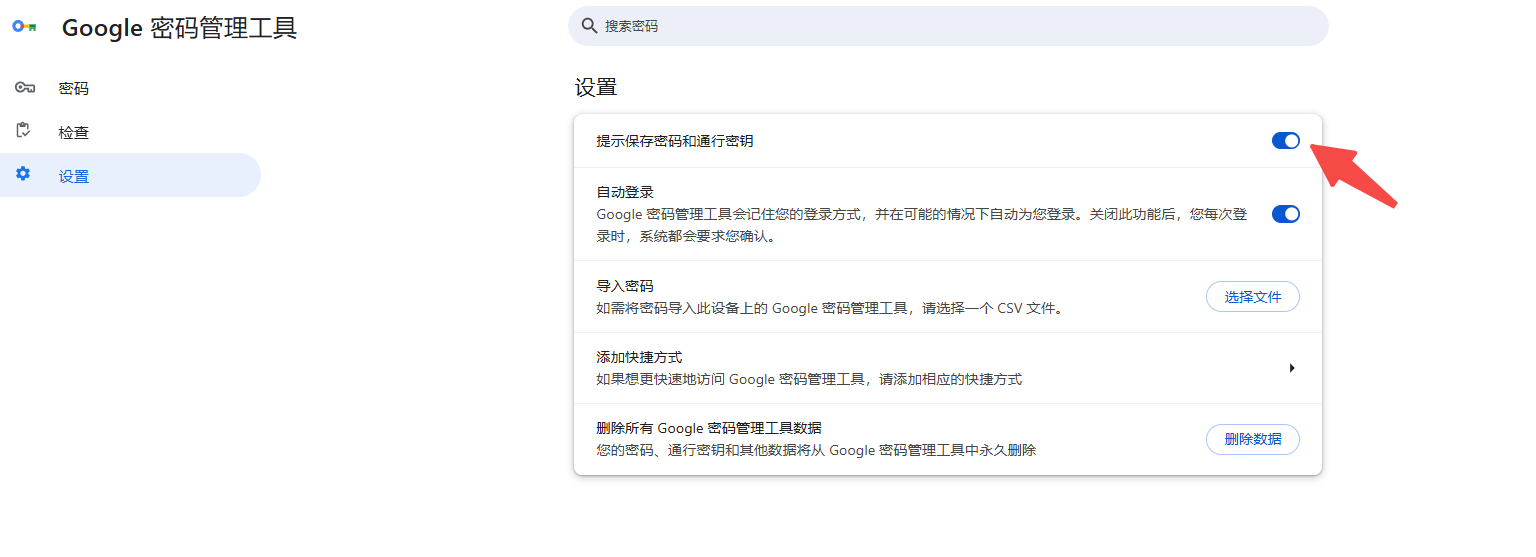
-移动版Chrome:点击右下角的三个点,选择“设置”,在“基本”部分点击“密码”,然后打开“保存密码”选项。
2.禁用密码自动保存
-重复上述步骤,关闭相应的开关即可。
1.查看已保存的密码
-桌面版Chrome:进入“设置”→“自动填充”→“密码”,你会看到一个列表,显示所有保存的用户名和密码。
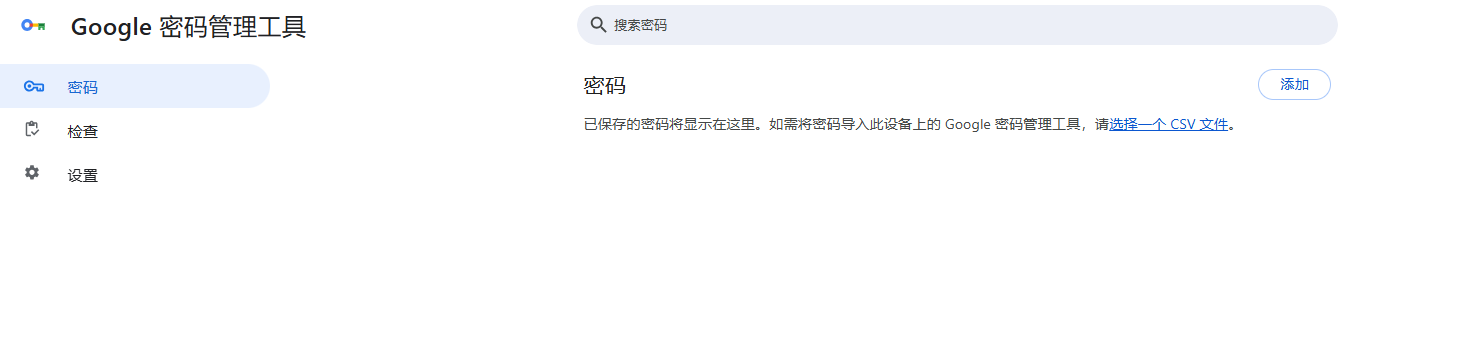
-移动版Chrome:进入“设置”→“密码”,你会看到所有已保存的密码。
2.编辑和删除密码
-在密码列表中,点击对应网站旁边的眼睛图标来查看密码。要删除某个密码,点击下方的删除按钮。要修改密码,直接点击修改,然后输入新的密码即可。
1.导出密码
-在桌面版Chrome的“设置”→“自动填充”→“密码”页面,点击右上方的三点菜单,选择“导出密码”。这会将你的密码数据保存为一个CSV文件。请注意,为了安全起见,导出的文件会要求你再次输入电脑的登录密码。
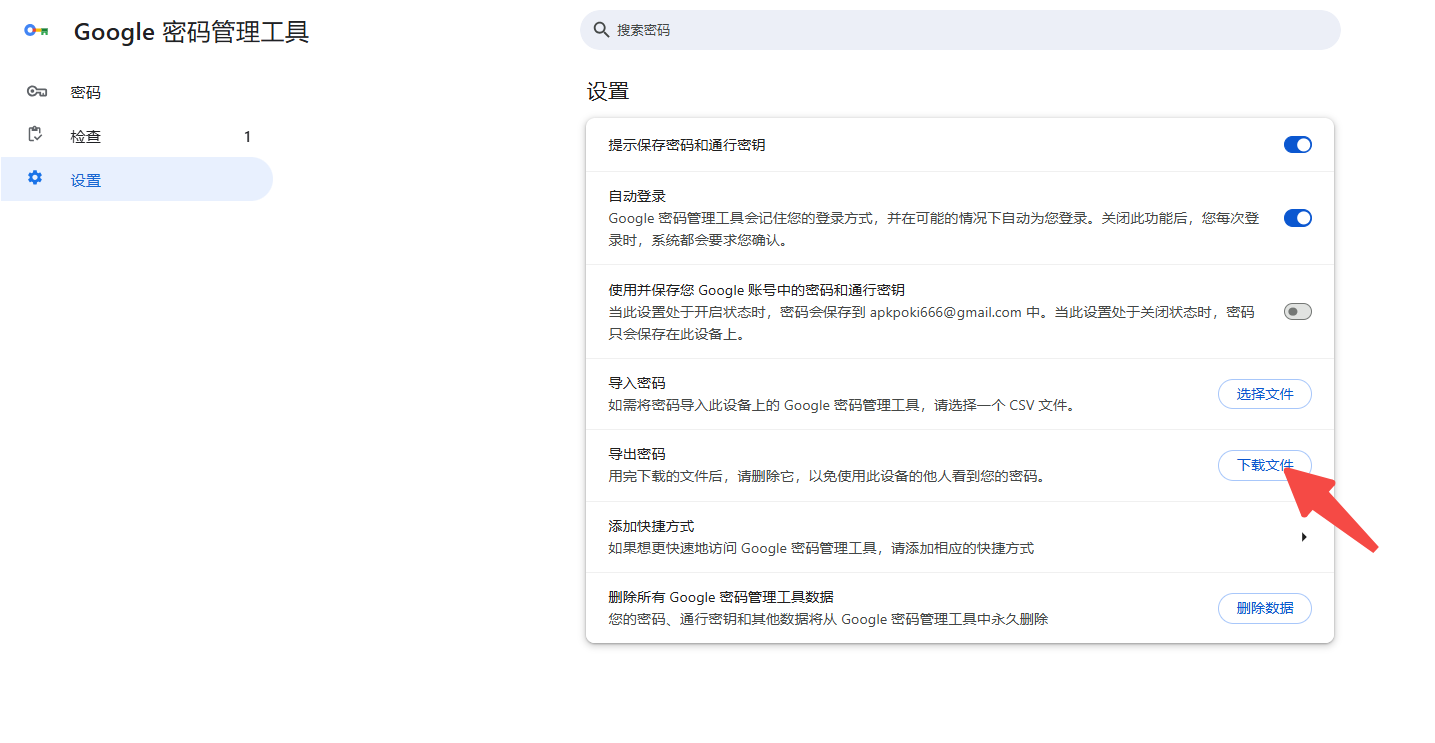
2.导入密码
-如果你需要将密码从其他浏览器或设备导入Chrome,可以使用第三方密码管理工具(如LastPass)来实现。这些工具通常提供跨浏览器和设备的同步功能。
1.安装第三方密码管理器扩展
-访问Chrome网上应用店,搜索并安装你喜欢的密码管理器扩展,例如LastPass、1Password等。

2.配置和使用
-安装完成后,根据扩展的指引完成配置,包括创建主密码、导入现有密码等。之后,每次访问需要登录的网站时,密码管理器会自动填充登录凭据。
1.不在公共电脑上保存密码:避免在公共或他人的电脑上启用密码保存功能。
2.定期检查和更新密码:定期查看已保存的密码,删除不再需要的条目,并更新弱密码。
3.使用强密码:确保你的密码足够复杂,避免使用易猜的密码。
Chrome如何清除浏览数据
有的用户不知道Chrome如何清除浏览数据?于是,本文为大家提供了清楚浏览器数据的具体方法,希望可以帮助到各位。
Chrome浏览器如何删除已保存的自动填写信息
针对于Chrome浏览器如何删除已保存的自动填写信息这一问题,本文提供了详细的解答,快来一起学习下吧。
谷歌浏览器的翻译功能如何调节精度
本文将为大家介绍的是谷歌浏览器的翻译功能如何调节精度?如果你想让自己的谷歌浏览器翻译更准确,可以尝试下文章中的方法步骤。
Chrome浏览器如何查看并管理网络请求日志
本文为各位用户介绍的是Chrome浏览器如何查看并管理网络请求日志,希望这份Chrome浏览器操作教程,可为各位用户带来一定帮助。
Chrome浏览器如何检查并清理缓存存储
在Chrome浏览器的使用中,会产生很多缓存数据,那么大家知道Chrome浏览器如何检查并清理缓存存储?不知道的用户可以来看看本文的详细介绍。
如何禁用Chrome浏览器的Flash自动播放
虽然Chrome浏览器的功能很丰富,但是有不少用户在使用过程中也遇到了一些问题,比如不清楚如何禁用Chrome浏览器的Flash自动播放,不过本文给大家提供了详细的操作方法,一起看看吧。