Chrome浏览器的语音搜索功能是一种快速且便捷的搜索方式,通过简单的语音指令即可完成搜索操作。本文将详细介绍如何在Windows系统中启用和使用Chrome的语音搜索功能。
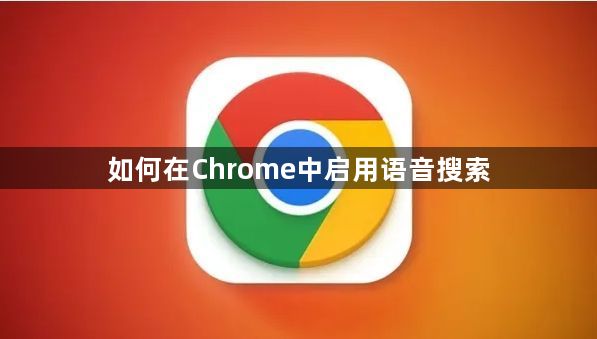
在开始之前,请确保以下条件已满足:
1.Chrome浏览器已经更新到最新版本。
2.计算机已配备麦克风并正常工作。
首先,确保您的Chrome浏览器已更新到最新版本。您可以按照以下步骤检查并更新浏览器:
1.打开Chrome浏览器。
2.点击右上角的三个点图标。
3.选择“帮助”-“关于Google Chrome”。
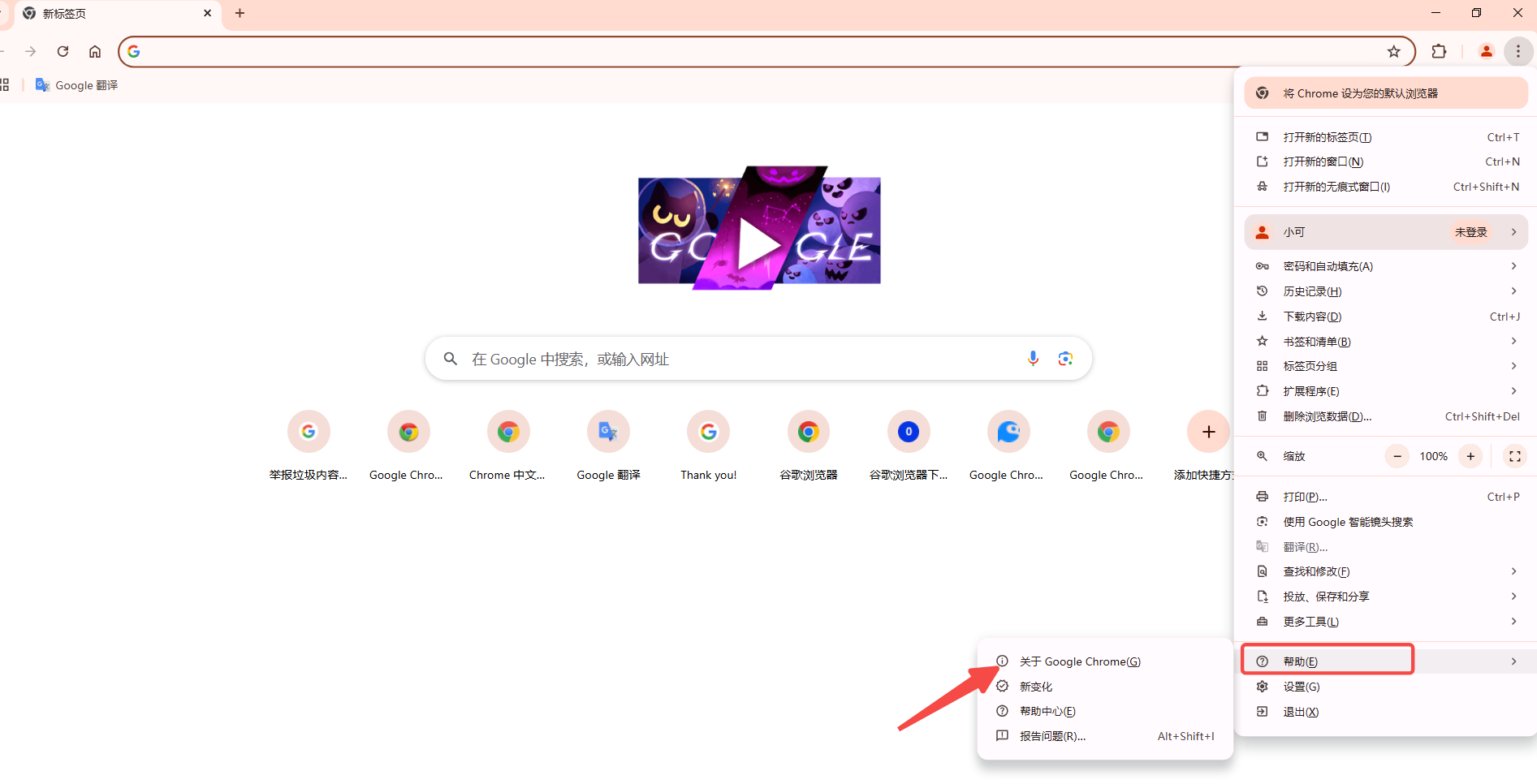
4.Chrome会自动检查更新,如有新版本,会自动下载并安装。
更新完成后,可以按照以下步骤启用语音搜索功能:
1.打开Chrome浏览器。
2.点击右上角的三个点图标,选择“设置”。

3.在左侧菜单中选择“隐私和安全”。
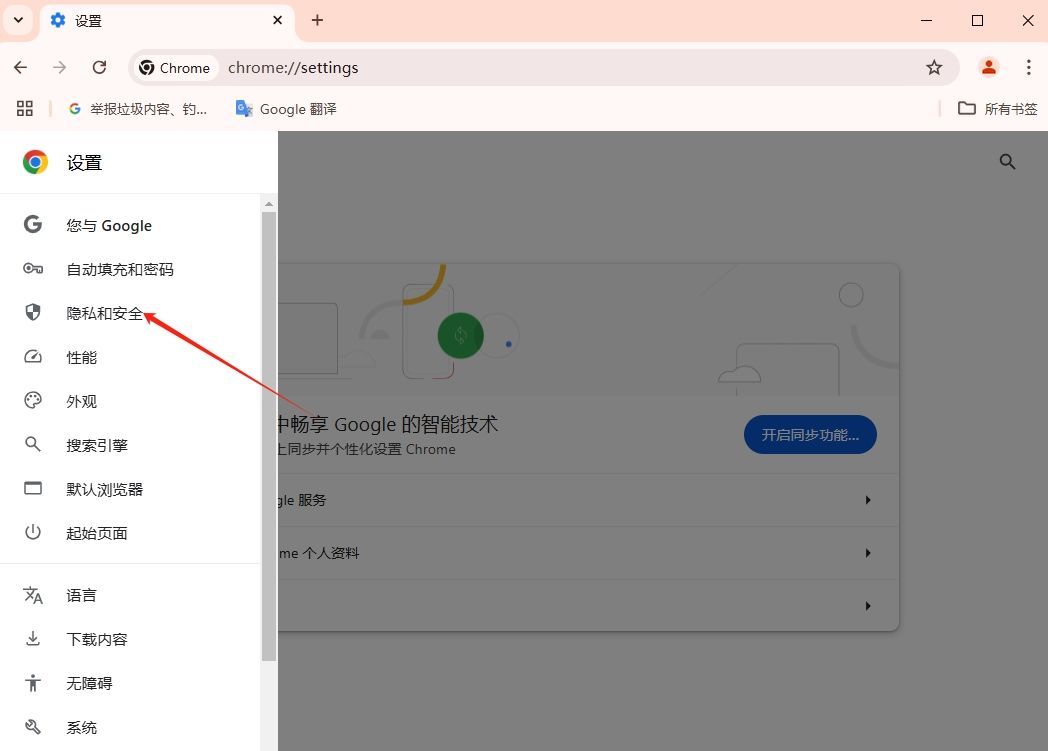
4.向下滚动到“语音搜索”部分,开启“使用语音搜索”选项。
现在,您应该可以在Chrome浏览器中使用语音搜索功能了。只需点击地址栏右侧的麦克风图标,说出您想要搜索的内容即可。
如果您希望自定义录音设置,可以按照以下步骤操作:
1.打开Chrome浏览器。
2.点击右上角的三个点图标,选择“设置”。
3.在左侧菜单中选择“隐私和安全”。
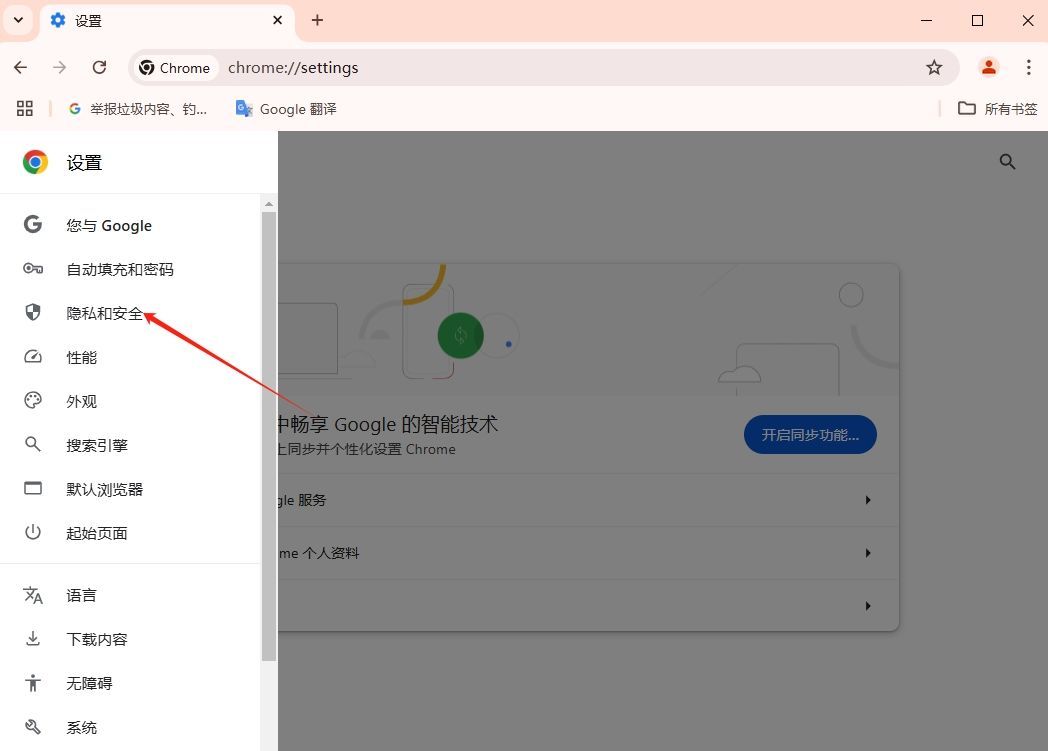
4.向下滚动到“网站设置”,找到并点击“麦克风”。
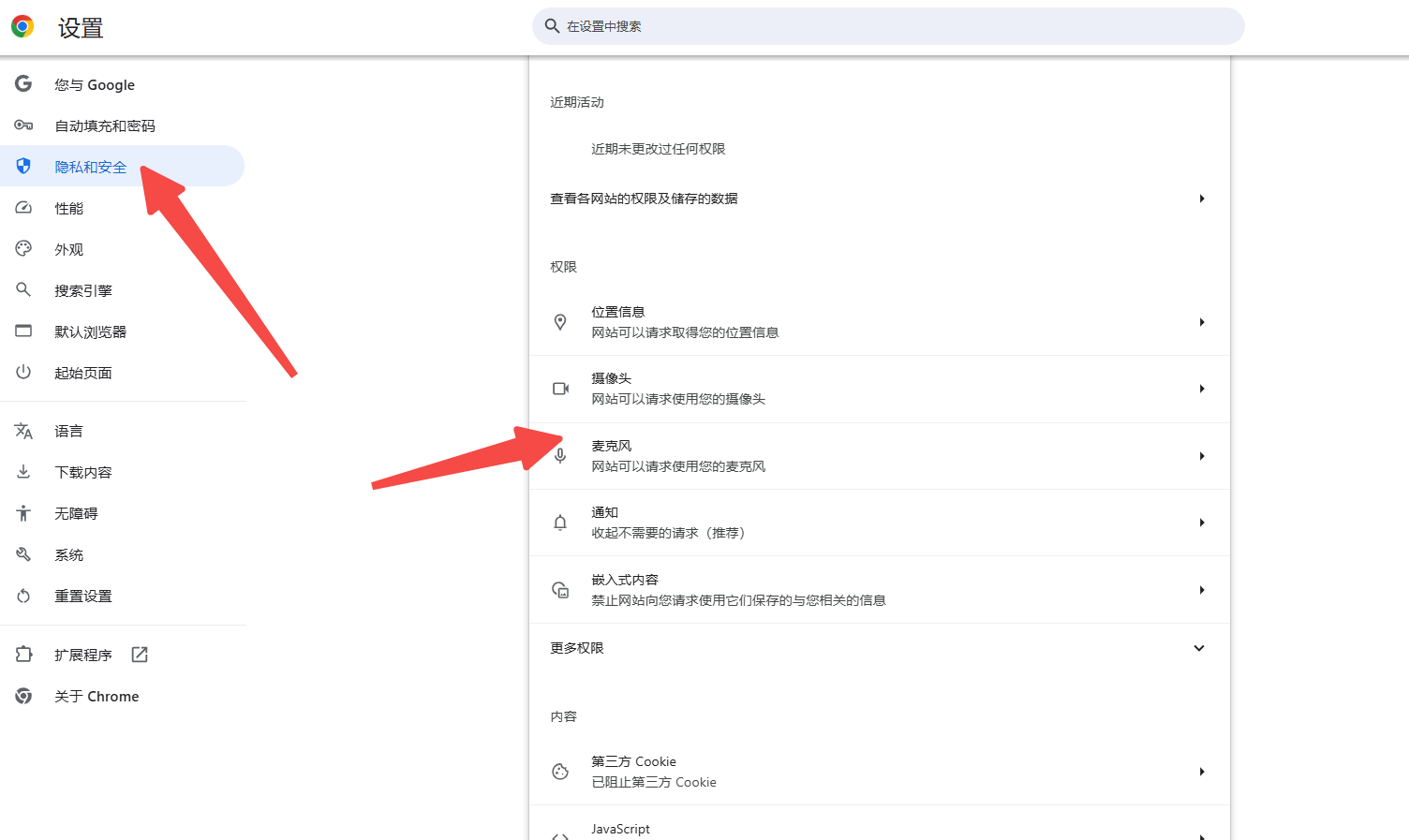
5.在这里,您可以为特定网站或整个浏览器调整麦克风权限。
通过自定义录音设置,您可以更好地控制麦克风的使用权限,确保在使用语音搜索功能时的隐私和安全。
1.点击地址栏右侧的麦克风图标,允许Chrome使用麦克风。
2.当看到提示“正在聆听”时,说出您想要搜索的内容。
3.说完后,Chrome会自动将语音转换为文字并显示在地址栏中,按Enter键即可进行搜索。
-确保您在一个相对安静的环境中使用语音搜索功能,以提高识别准确性。
-如果遇到麦克风无法正常使用的问题,可以尝试重启计算机或者检查麦克风设备是否正常工作。
-语音搜索功能在某些嘈杂环境下可能表现不佳,建议在安静环境下使用。
结论
通过以上步骤,您可以轻松地在Windows系统中启用和使用Chrome的语音搜索功能。无论是在忙碌时双手不便操作,还是简单地享受科技带来的便利,语音搜索都是一个值得尝试的功能。希望这篇教程能帮助您更好地利用Chrome浏览器的各项功能,提升您的上网体验。
如何在Chrome中安装离线扩展
有一些用户不知道如何在Chrome中安装离线扩展?于是,本文为大家做了个详细的解答,一起看看吧。
谷歌浏览器的快捷命令设置
本文将给大家介绍一下谷歌浏览器的快捷命令设置方法,以帮助各位用户进行相应的设置,提升谷歌浏览器的使用体验。
Chrome如何删除地址栏的搜索建议
本文将为大家解答一下Chrome如何删除地址栏的搜索建议,这里有详细的操作步骤希望可以帮助大家。
如何配置Chrome的自动化功能
本文将为大家解答的是如何配置Chrome的自动化功能?以帮助用户更好地实现浏览器的自动化操作,快来一起学习吧。
如何在Chrome浏览器中启用或禁用第三方Cookie
对于如何在Chrome浏览器中启用或禁用第三方Cookie这一问题,本文提供了详细的操作教程,希望可以帮助各位用户更好地使用Chrome浏览器。
Chrome浏览器如何检查并清理缓存存储
在Chrome浏览器的使用中,会产生很多缓存数据,那么大家知道Chrome浏览器如何检查并清理缓存存储?不知道的用户可以来看看本文的详细介绍。