Chrome浏览器是一款广受欢迎的网络浏览器,但有时可能会遇到CPU占用过高的问题。为了帮助您解决这一问题,下面将详细介绍如何进行Chrome浏览器的CPU优化设置。

长时间使用Chrome后,积累的缓存和历史记录可能会导致浏览器变慢并增加CPU占用率。定期清理这些数据可以有效提升浏览器性能。
操作步骤:
1.打开Chrome浏览器,点击右上角的菜单图标(三个竖点)。
2.选择“更多工具”-“清除浏览数据”。
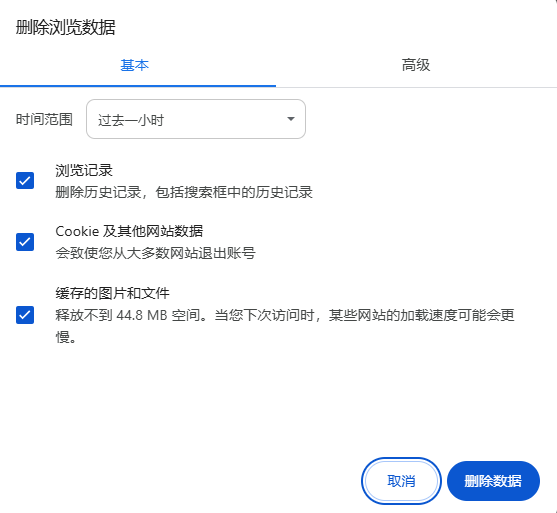
3.在弹出的窗口中,选择要清除的时间范围和数据类型(建议选择“全部时间”和“所有数据类型”)。
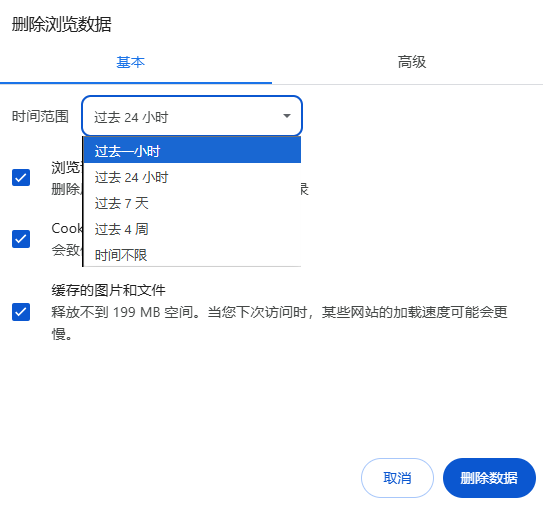
4.点击“清除数据”按钮完成操作。
过多的扩展和插件会增加浏览器的负担,导致CPU占用率升高。禁用或删除不常用的扩展和插件可以有效降低CPU占用率。
操作步骤:
1.打开Chrome浏览器,点击右上角的菜单图标,选择“更多工具”-“扩展程序”。
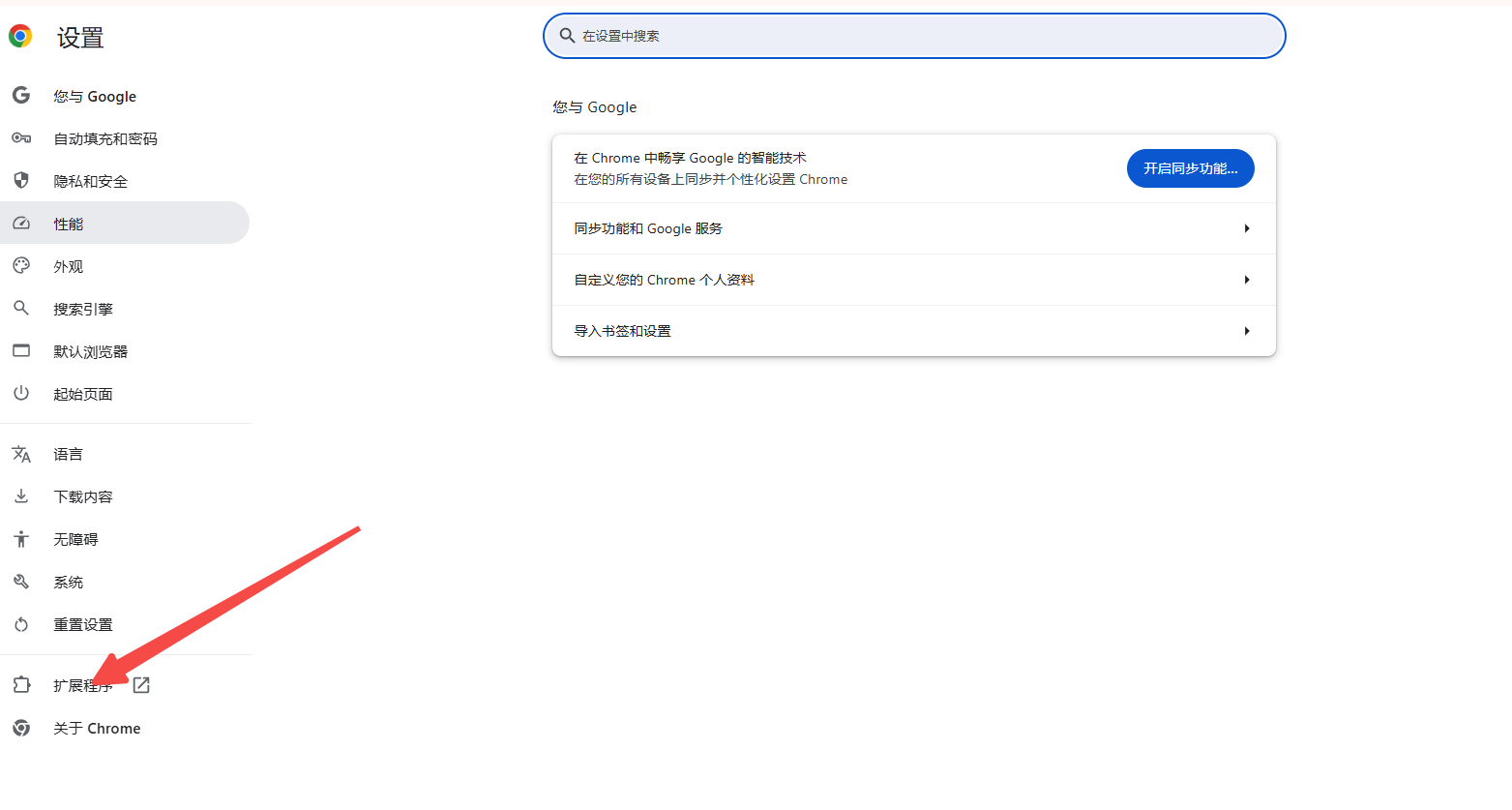
2.在扩展程序页面,找到不需要的扩展和插件,点击对应的“移除”按钮。
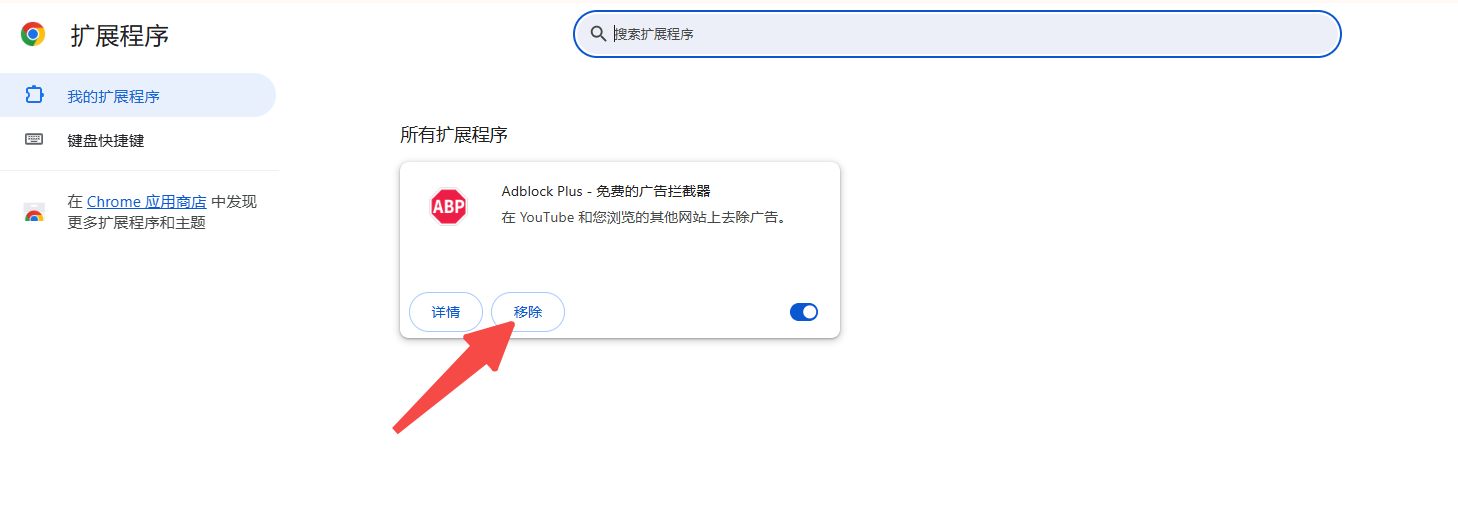
确保您使用的是最新版本的Chrome浏览器,以获得最佳的性能和稳定性。
操作步骤:
1.打开Chrome浏览器,点击右上角的菜单图标,选择“帮助”-“关于Google Chrome”。
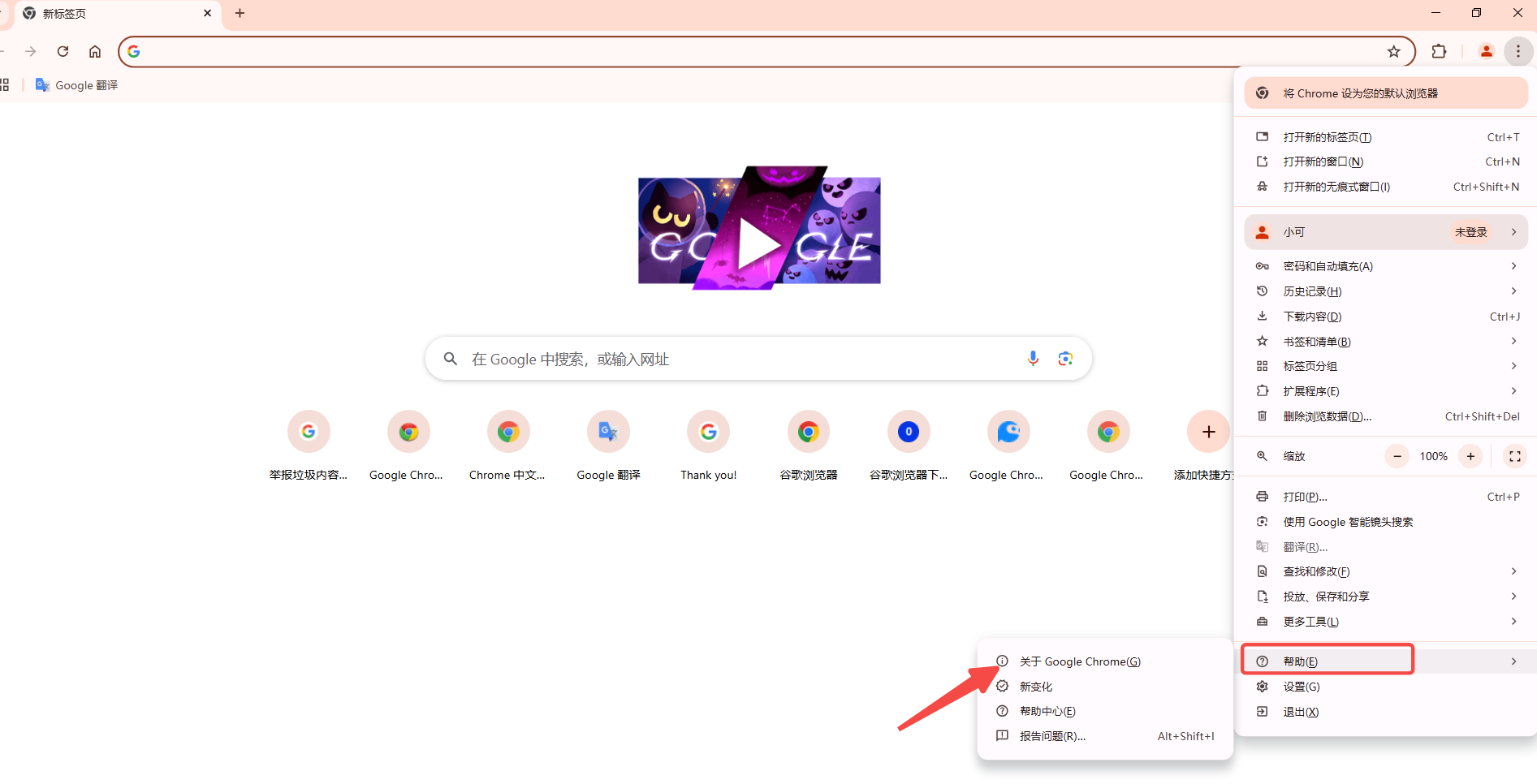
2.浏览器会自动检查更新并下载最新版本。
虽然硬件加速可以提升浏览器性能,但在某些情况下可能会导致CPU占用率过高。禁用硬件加速可以解决此问题。
操作步骤:
1.打开Chrome浏览器,点击右上角的菜单图标,选择“设置”。
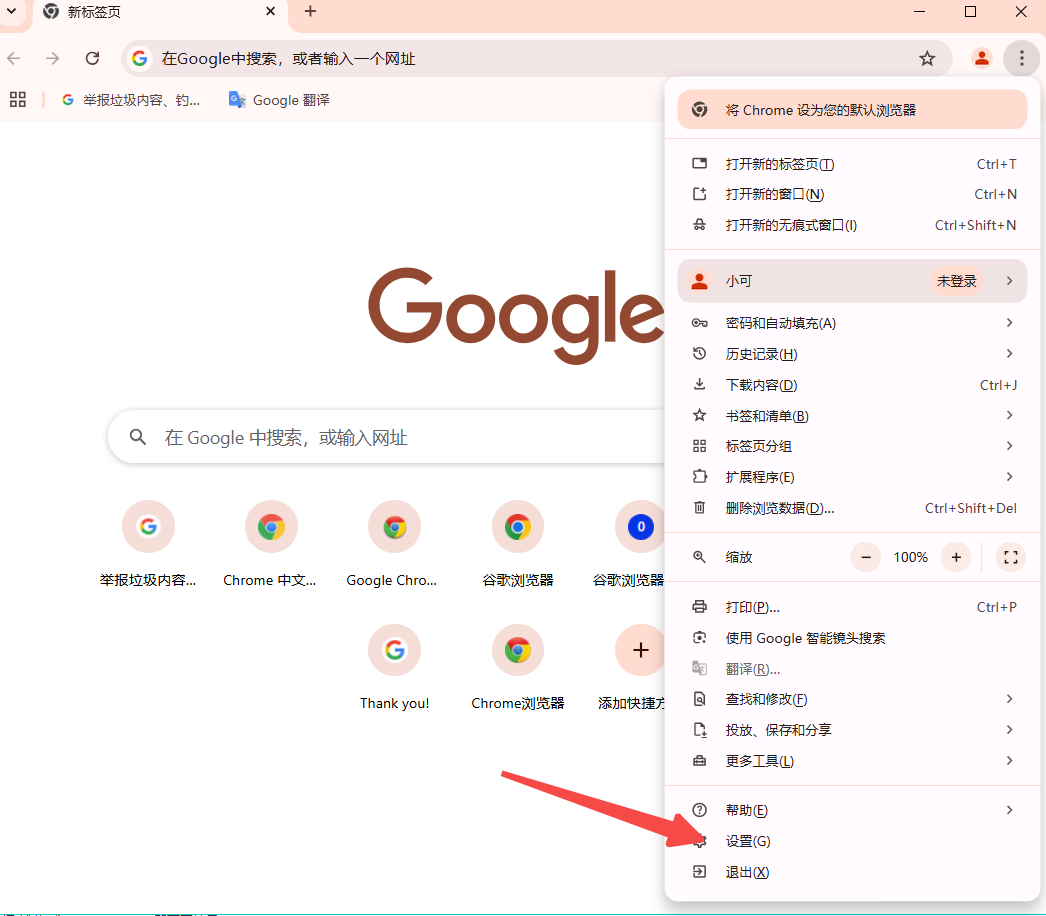
2.滚动到页面底部,点击“高级”以展开高级设置。
3.在“系统”部分,关闭“使用硬件加速模式(如果可用)”选项。
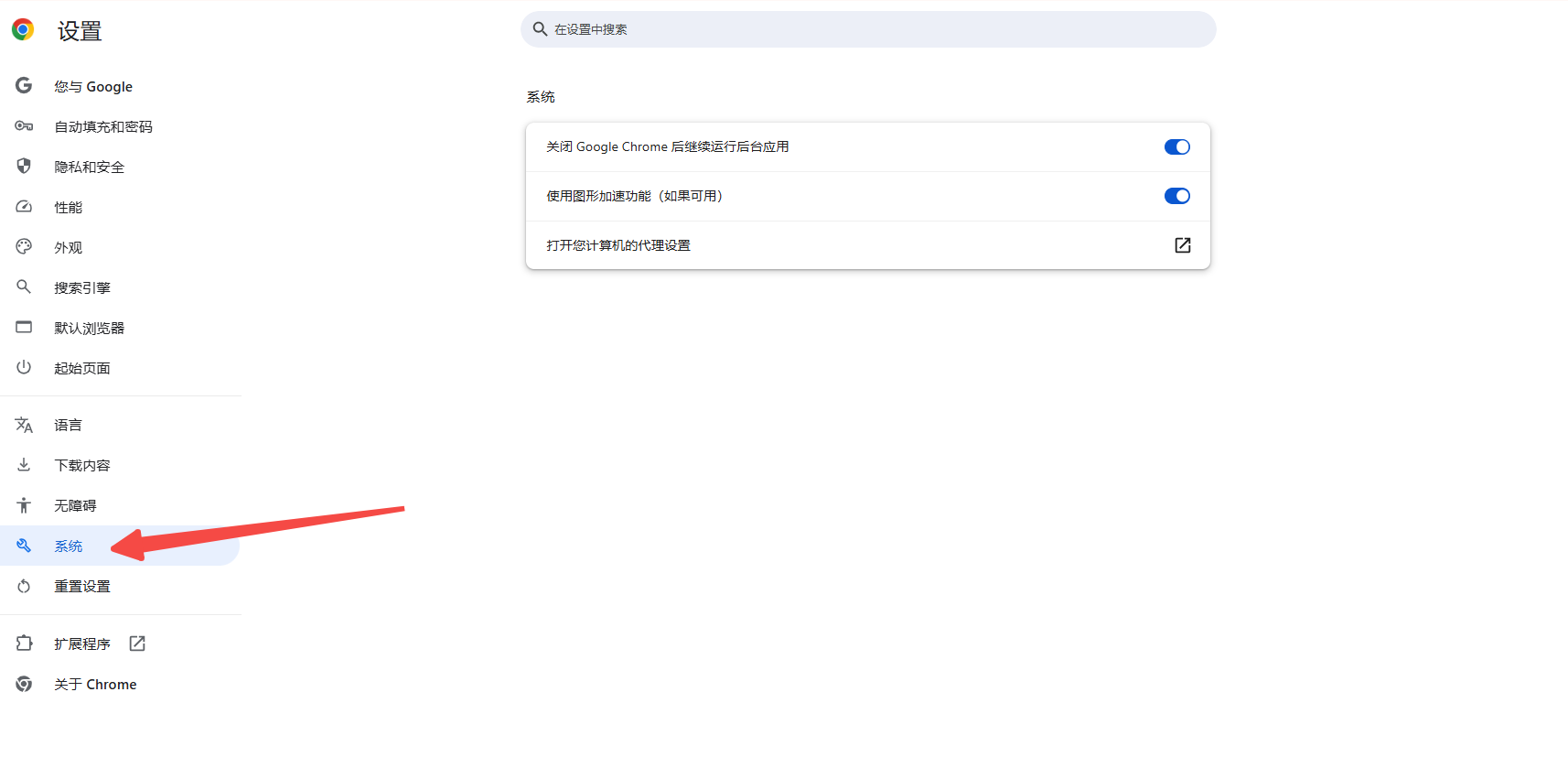
4.重新启动浏览器以使设置生效。
调整隐私设置可以平衡隐私与性能,从而减少CPU占用率。
操作步骤:
1.打开Chrome浏览器,点击右上角的菜单图标,选择“设置”。
2.点击“隐私和安全”,根据需要调整跟踪保护、Cookies等设置。
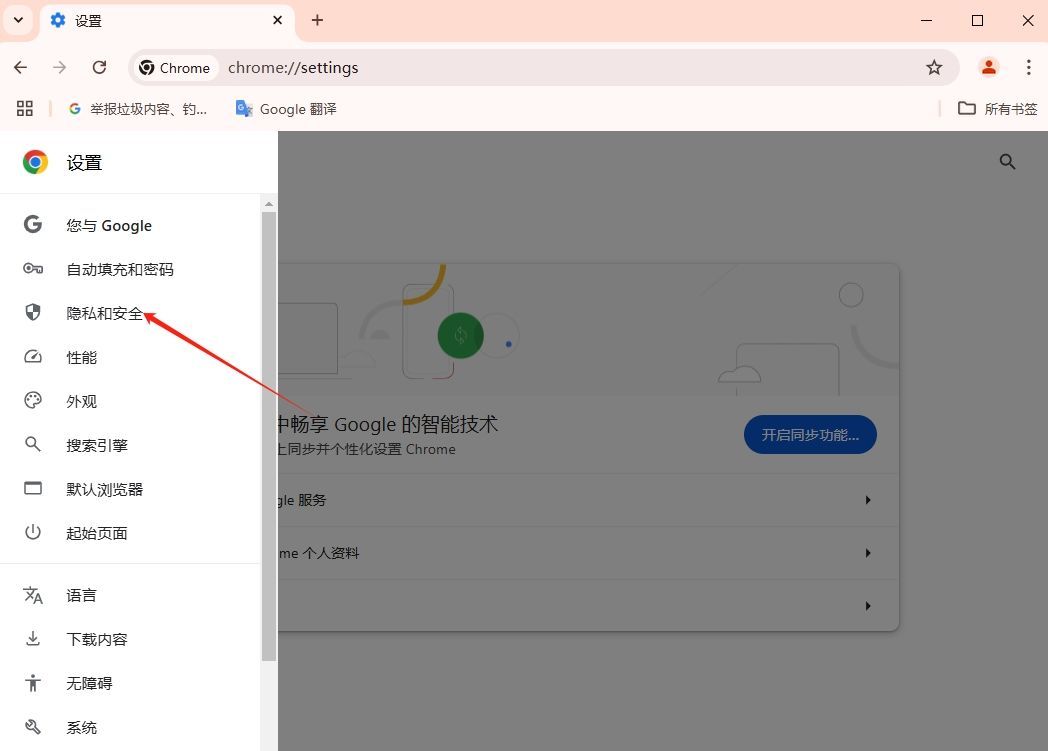
Chrome的节能模式通过限制后台活动和降低网站视觉效果来帮助用户更高效地使用电池,同时减少CPU占用率。
操作步骤:
1.打开Chrome浏览器,点击右上角的菜单图标,选择“设置”。
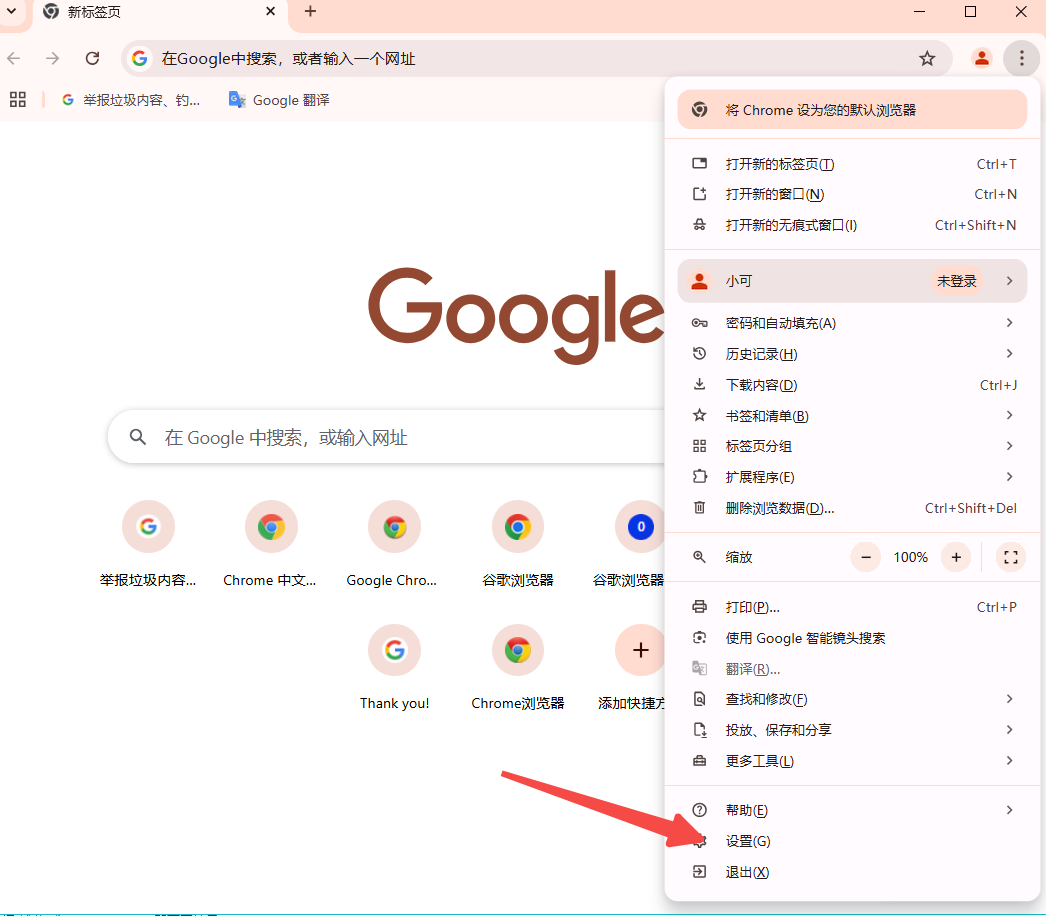
2.在左侧栏中选择“电池”。
3.启用“启用节能模式”选项。
如果上述方法均无效,可以尝试重置Chrome浏览器。这将恢复浏览器到初始状态,但请注意备份书签和个人数据。
操作步骤:
1.打开Chrome浏览器,点击右上角的菜单图标,选择“设置”。
2.滚动到页面底部,点击“高级”以展开高级设置。
3.在“重置和清理”部分,点击“将设置恢复到原始默认设置”。
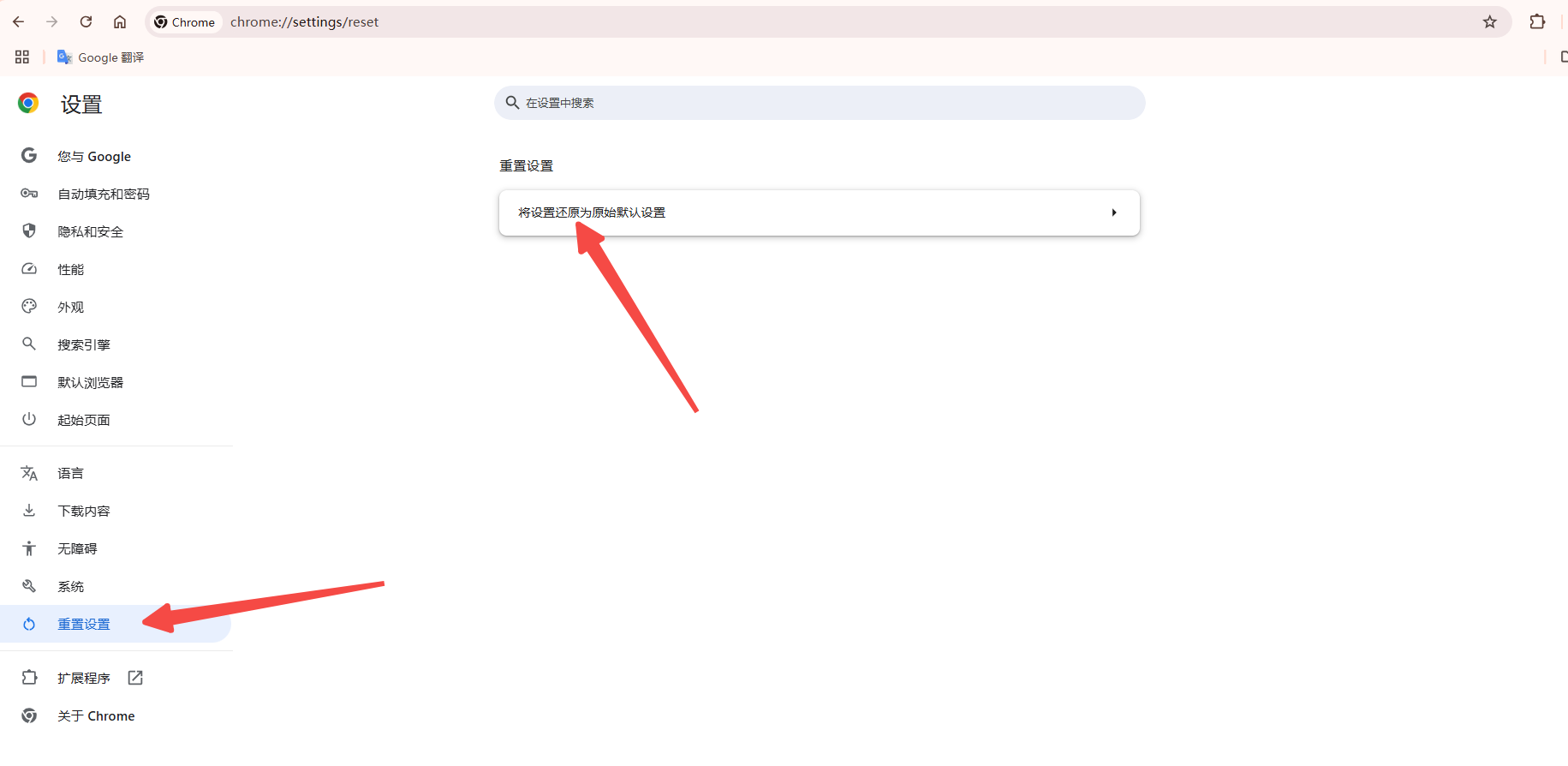
4.点击“重置设置”确认操作。
通过以上步骤,您可以有效地优化Chrome浏览器的CPU占用,提升整体性能和流畅度。如果您有任何其他问题或需求,请随时告诉我。
谷歌浏览器如何查看证书信息
不少用户不清楚谷歌浏览器如何查看证书信息,不妨来看看本文的详细介绍吧,这里为大家提供了一份完整的操作指南,希望可以帮助到各位用户。
如何在Chrome中启用语音搜索
有一些用户不知道如何在Chrome中启用语音搜索?于是,本文为大家带来了详细的操作方法,希望可以帮助到各位。
Chrome的用户界面如何简化
本文将为大家解答一下Chrome的用户界面如何简化,如果你也不了解其中的操作,不妨参考文章中的方法步骤吧。
谷歌浏览器的语音助手如何使用
有一些用户不知道谷歌浏览器的语音助手如何使用?于是,本文为大家提供了详细的操作方法,希望可以帮助到各位。
如何通过Chrome浏览器查看网页中的第三方追踪脚本
针对于如何通过Chrome浏览器查看网页中的第三方追踪脚本这一问题,本文提供了详细的解答,希望这份操作教学可以帮助到各位。
谷歌浏览器的页面自动刷新功能
如果你不了解谷歌浏览器的页面自动刷新功能,不知道如何使用页面自动刷新?不妨来看看本文的详细介绍吧。