Chrome浏览器不仅在网页浏览方面表现出色,还集成了强大的语音助手功能,为用户提供了更加便捷和智能的上网体验。本文将详细介绍如何在Chrome浏览器中使用语音助手,帮助你更高效地进行日常操作和信息查询。

1.检查设备兼容性:首先,确保你的设备支持语音输入功能。大多数现代计算机和移动设备都支持语音识别技术,但具体兼容性可能因操作系统和硬件配置而异。
2.更新Chrome浏览器:确保你使用的是最新版本的Chrome浏览器,因为旧版本可能不支持某些新功能或存在兼容性问题。你可以在Chrome菜单中选择“帮助”-“关于Google Chrome”,然后按照提示进行更新。
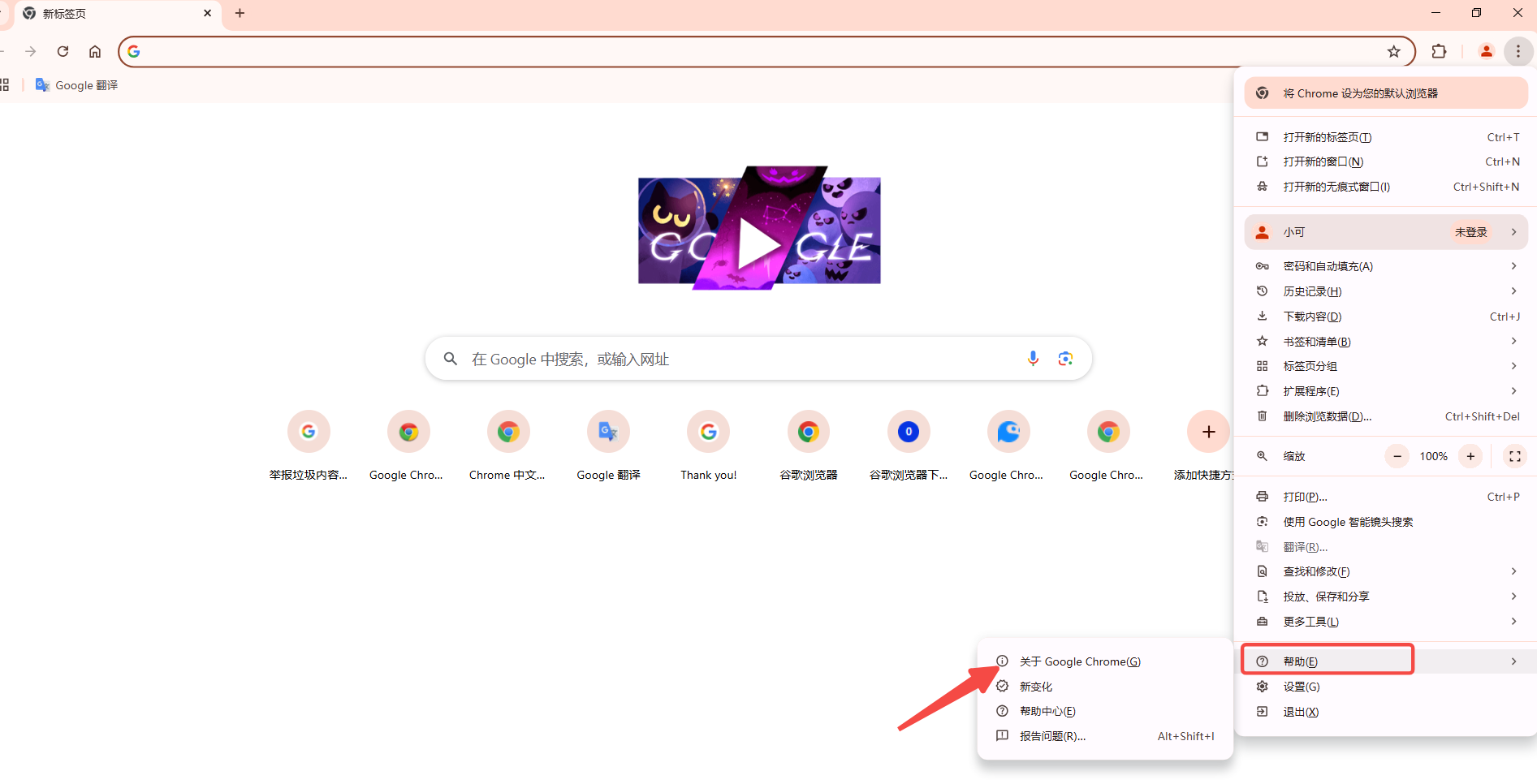
3.启用语音搜索功能:在Chrome地址栏右侧,你会看到一个麦克风图标。点击该图标即可启用语音搜索功能。此时,你可以开始对着麦克风说话,Chrome将尝试将你的语音转换为文本,并在地址栏中显示。
4.配置语音识别语言:Chrome通常会自动检测并设置你的系统语言作为默认的语音识别语言。如果你需要更改或添加其他语言,可以前往“设置”-“高级”-“语言”,然后选择“语音识别”语言选项进行配置。
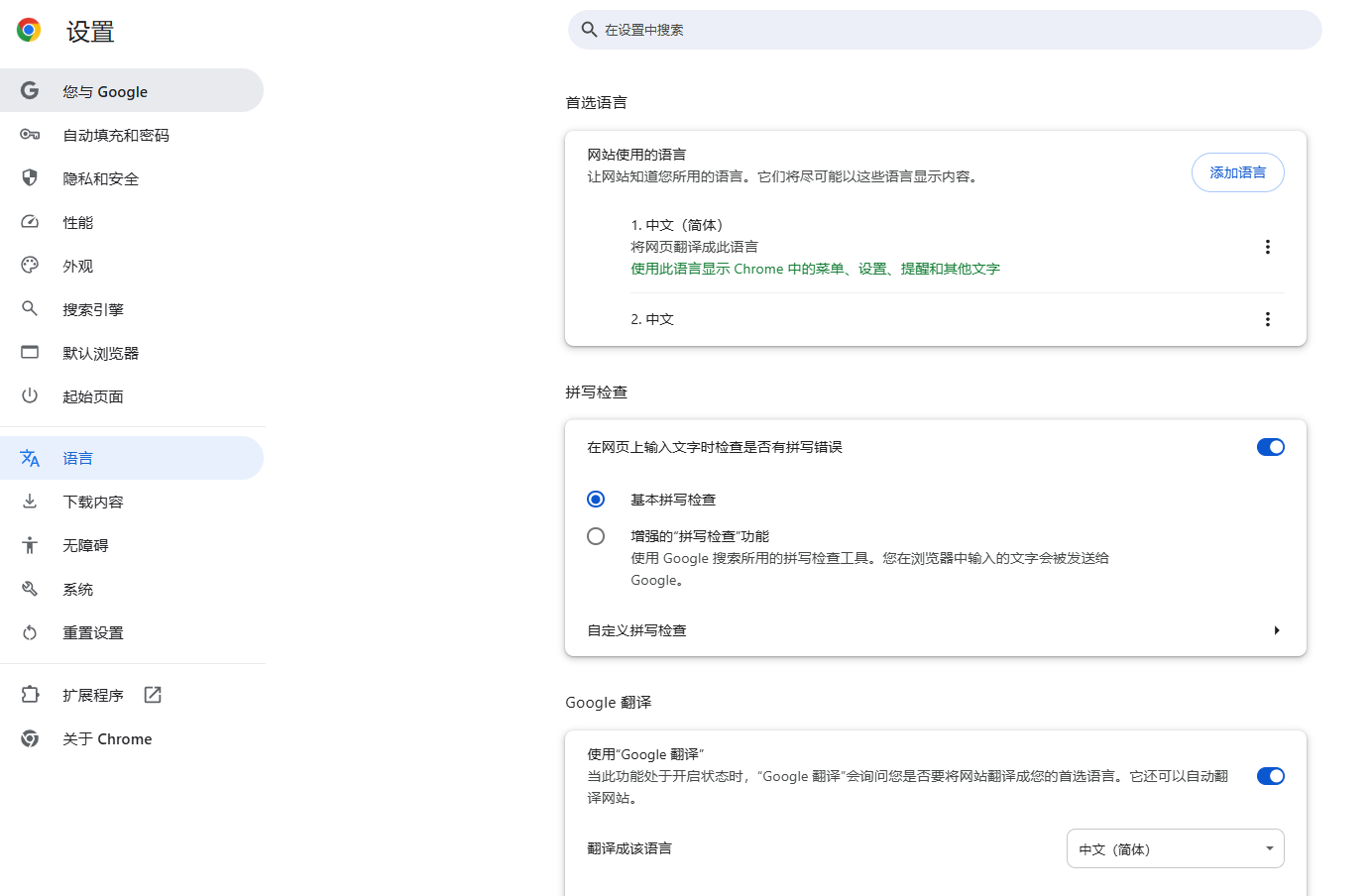
5.测试语音助手功能:完成以上步骤后,你可以尝试使用语音助手进行一些基本操作,如打开网页、搜索信息、填写表单等。只需点击麦克风图标并说出你的命令即可。
1.快速搜索信息:当你需要查找某个信息时,只需点击麦克风图标并说出搜索关键词,Chrome将自动为你展示相关结果。这种方式比手动输入更快、更准确。
2.简化表单填写:在填写网页表单时,你可以使用语音助手快速输入文本内容,避免繁琐的手动输入过程。这对于填写长表格或移动设备上的输入尤为有用。
3.控制浏览器操作:除了搜索和填写表单外,你还可以使用语音助手来控制浏览器的其他操作,如打开新标签页、切换标签页、刷新页面等。只需说出相应的命令即可。
1.隐私保护:在使用语音助手时,请注意保护你的个人隐私。避免在公共场合或不可信的网站上使用语音输入敏感信息。
2.识别准确性:虽然Chrome的语音识别技术已经相当成熟,但在某些情况下仍可能出现识别错误的情况。这可能与你的发音、语速、口音或背景噪音有关。如果遇到识别问题,请尝试调整你的发音或语速,或在更安静的环境中使用语音助手。
3.兼容性问题:某些网站或应用程序可能不完全支持Chrome的语音助手功能。如果你在使用过程中遇到问题,可以尝试访问其他网站或联系网站管理员以获取帮助。
谷歌浏览器的快捷翻译功能
如果你还不了解谷歌浏览器的快捷翻译功能是什么?那么一定要来看看这篇文章内容哦。
如何在Chrome浏览器中清除未读邮件的通知
针对于如何在Chrome浏览器中清除未读邮件的通知这一问题,本文做出了详细的解答,希望这份操作指南可以帮到大家。
Chrome浏览器如何设置图片的加载优先级
有很多网友都想知道Chrome浏览器如何设置图片的加载优先级,于是,本文为大家提供了详细的操作方法,希望可以帮助到各位。
Chrome浏览器如何更改默认字体类型和大小
有很多用户还不清楚Chrome浏览器如何更改默认字体类型和大小,为此,本文提供了更改默认字体类型和大小的操作方法,希望可以帮助到各位。
Chrome浏览器如何删除已保存的自动填写信息
针对于Chrome浏览器如何删除已保存的自动填写信息这一问题,本文提供了详细的解答,快来一起学习下吧。
如何将Chrome设置为默认浏览器
如果你不知道如何将Chrome设置为默认浏览器,那么一定要来阅读本篇内容,为大家带来详细的操作步骤。