在日常浏览网页时,经常会遇到需要翻译的情况。谷歌浏览器提供了强大的翻译功能,可以帮助用户轻松跨越语言障碍。本文将详细介绍如何开启和使用谷歌浏览器的自动翻译功能,并提供一些实用的步骤和技巧,帮助大家更好地理解和使用这一功能。

1.安装最新版本的谷歌浏览器
首先,确保你已经安装了最新版本的谷歌浏览器。如果尚未安装,可以从谷歌浏览器官方网站下载并安装。
2.访问设置菜单
-点击右上角的三个垂直点(菜单按钮)。
-选择“设置”。
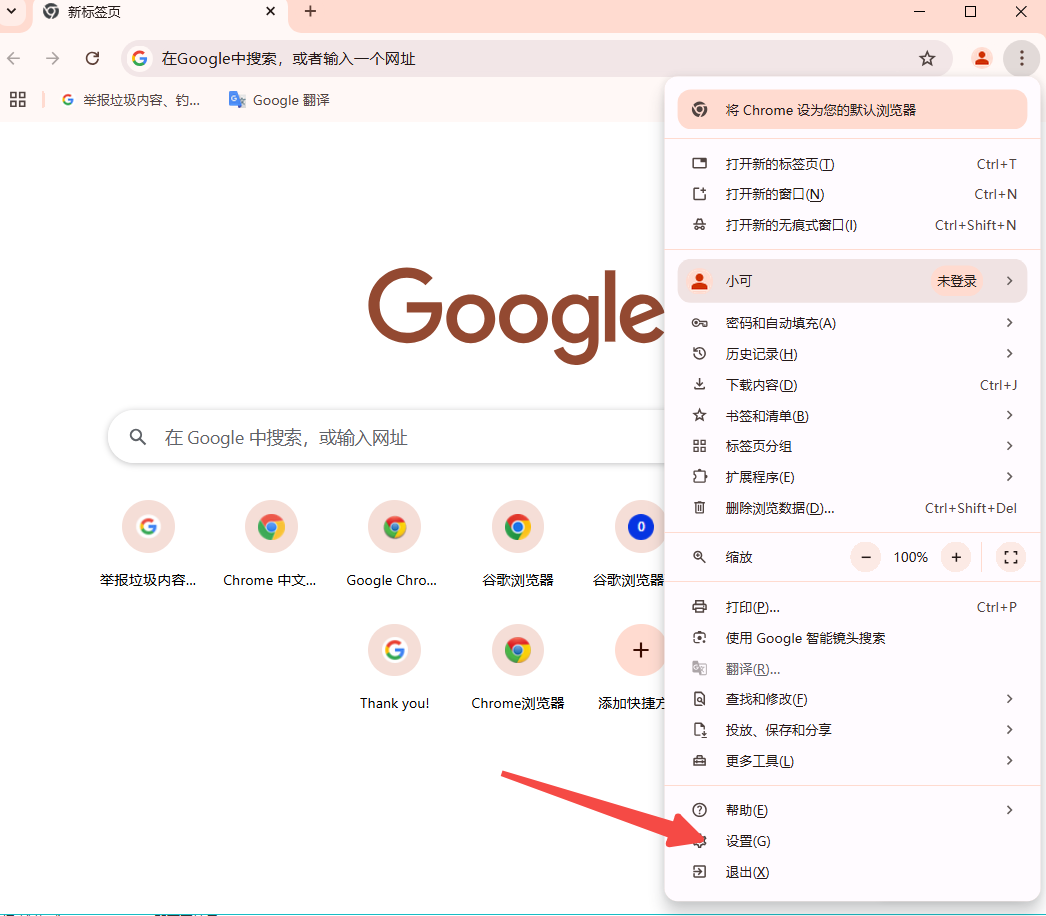
3.进入语言设置
-在设置页面,向下滚动找到“高级”部分并点击展开。
-在“语言”部分,点击“语言和输入设置”。
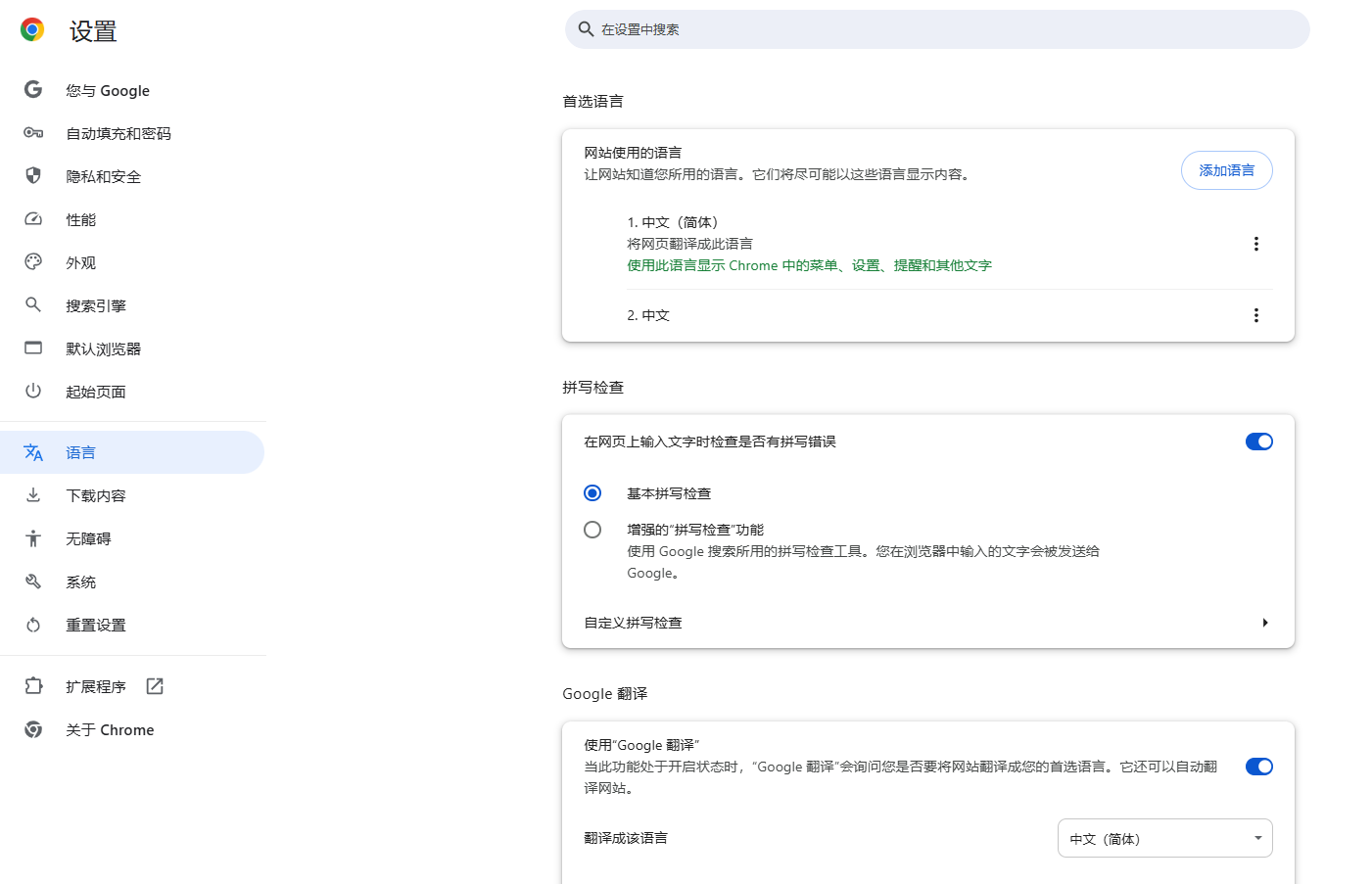
4.启用自动翻译功能
-在语言和输入设置页面,你会看到一个名为“使用Google Google翻译”的选项。勾选该选项。

-选择你希望用于翻译的首选语言。
5.重启浏览器以确保设置生效
为了确保所有设置生效,建议重启谷歌浏览器。现在,当你访问一个非默认语言的网页时,浏览器会自动提示你是否要进行翻译。只需点击翻译按钮,整个页面就会迅速翻译成你设定的首选语言。
1.划词翻译
-使用方法:选中你需要翻译的文本,然后右键点击选中的文本,选择“划词翻译”或者按下快捷键`Ctrl+Q`(Windows)或`Cmd+Q`(Mac)。
-优势:快速且方便,适合需要即时翻译的短文本。
2.全页翻译
-启用全页翻译:当你打开一个需要翻译的网页时,点击右上角的翻译图标,选择“翻译此页”。
-快捷键操作:你也可以使用快捷键`Alt+Shift+T`来启用全页翻译功能。
3.清除文本框内容
-快捷键:在输入框中,你可以使用`Alt+A`来清除当前输入的文本。
-使用方法:当你在填写表单或搜索框中需要快速清空内容时,这个快捷键非常有用。
4.交换语言
-快捷键:`Alt+S`可以用来交换当前页面的语言。
-应用场景:当你需要在不同语言之间快速切换时,这个快捷键可以大大提高工作效率。
1.翻译按钮不见了
如果你按照上述步骤正确启用了翻译功能,但在浏览页面时仍然没有出现翻译按钮,可以尝试以下方法:
-确保你没有禁用任何扩展程序,这些扩展可能会影响翻译功能的正常运行。
-尝试重启浏览器或清除缓存。
2.无法连接到翻译服务
有时,谷歌翻译服务可能会遇到临时故障或维护,导致无法正常使用。这种情况下,你可以尝试以下方法:
-检查你的网络连接是否正常。
-尝试使用不同的网络环境,比如切换到手机热点。
-如果问题依然存在,可以尝试修改本地hosts文件,添加以下内容:

-请注意,这种方法适用于Windows系统用户,其他操作系统用户需要根据实际情况进行调整。
3.提高翻译准确性
尽管谷歌翻译已经非常强大,但在某些专业领域或特定语境下,翻译结果可能不够准确。为了提高翻译的准确性,可以尝试以下方法:
-手动调整翻译结果,特别是在处理技术文档或专业术语时。
-使用其他翻译工具作为辅助,比如百度翻译、有道翻译等。
-如果条件允许,可以聘请专业的翻译人员进行校对。
谷歌浏览器的快捷翻译功能极大地方便了用户浏览不同语言的网页内容。通过启用自动翻译功能和掌握一些快捷键操作,用户可以更加高效地进行跨语言交流。此外,对于遇到的常见问题,本文也提供了详细的解决方案,帮助用户更好地应对各种情况。希望这篇教程能够帮助大家更好地利用谷歌浏览器的翻译功能,提升工作效率和学习体验。
如何在Chrome中安装离线扩展
有一些用户不知道如何在Chrome中安装离线扩展?于是,本文为大家做了个详细的解答,一起看看吧。
如何通过Chrome浏览器修改和重置浏览器配置文件
针对于如何通过Chrome浏览器修改和重置浏览器配置文件这一问题,本文提供了具体的修改和重置浏览器配置文件操作方法,一起来看看吧。
Chrome与火狐哪个支持更多插件
很多用户都很喜欢chrome和火狐浏览器,那么大家知道Chrome与火狐哪个支持更多插件吗?本文将带来详细的介绍,一起来阅读吧。
谷歌浏览器如何同步书签和历史记录
如果你想要知道在谷歌浏览器如何同步书签和历史记录,那么一定要来阅读本篇文章,为大家带来详细的操作步骤。
Chrome浏览器如何管理多账户登录信息
不少用户对于Chrome浏览器如何管理多账户登录信息还不知道,于是,本文详细介绍了具体的操作方法,希望可以帮助到各位。
如何在Chrome浏览器中查看和修改页面的本地存储数据
对于如何在Chrome浏览器中查看和修改页面的本地存储数据这一问题,本文提供了详细的操作教程,希望可以帮助各位用户更好地使用Chrome浏览器。