Chrome浏览器在地址栏中提供了自动完成和搜索建议功能,这虽然提高了效率,但有时也会导致隐私问题或不必要的信息暴露。以下是详细的操作步骤。
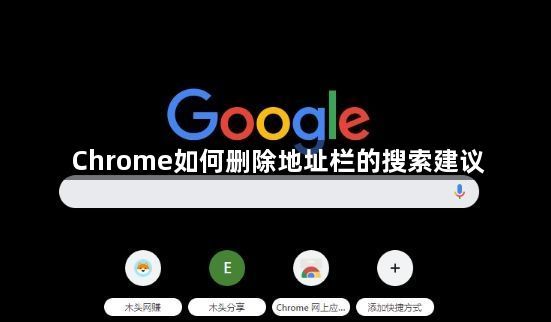
-选择条目:在Chrome地址栏输入内容时,会自动显示历史记录和搜索建议。使用键盘上的方向键(↑或↓)选择需要删除的条目。
-删除条目:按下Shift+Delete组合键,即可删除所选条目。
-打开设置:点击Chrome右上角的三个点菜单,选择“设置”。
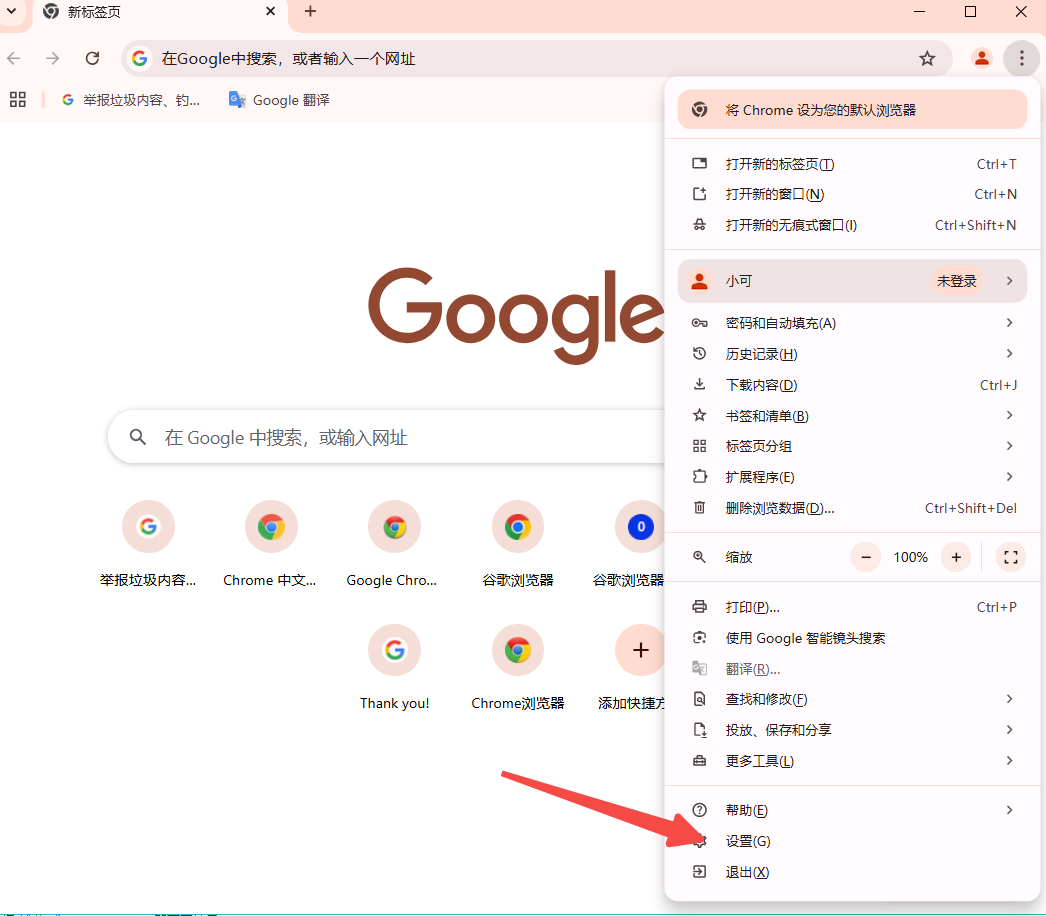
-进入隐私设置:向下滚动,找到并点击“隐私设置和安全性”,然后选择“清除浏览数据”。
-选择要清除的数据类型:在弹出窗口中,选择时间范围(如“全部时间”),并勾选“浏览历史记录”和“自动填充表单数据”。
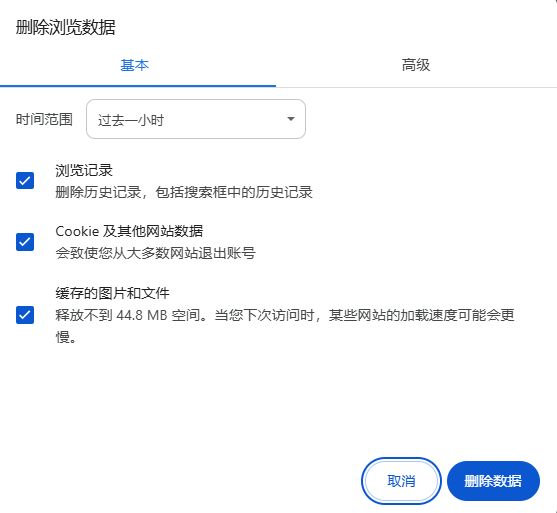
-清除数据:点击“清除数据”按钮,确认删除。
-访问实验性功能页面:在地址栏输入chrome://flags/并回车。

-禁用Omnibox建议:在搜索框中输入“Omnibox”,找到相关选项并将其设置为“Disabled”。
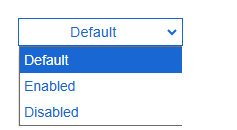
-重启浏览器:设置完成后,重新启动Chrome以使更改生效。
-启用实验性功能:在Chrome地址栏输入chrome://flags/omnibox-suggestion-transparency-options并启用该实验。
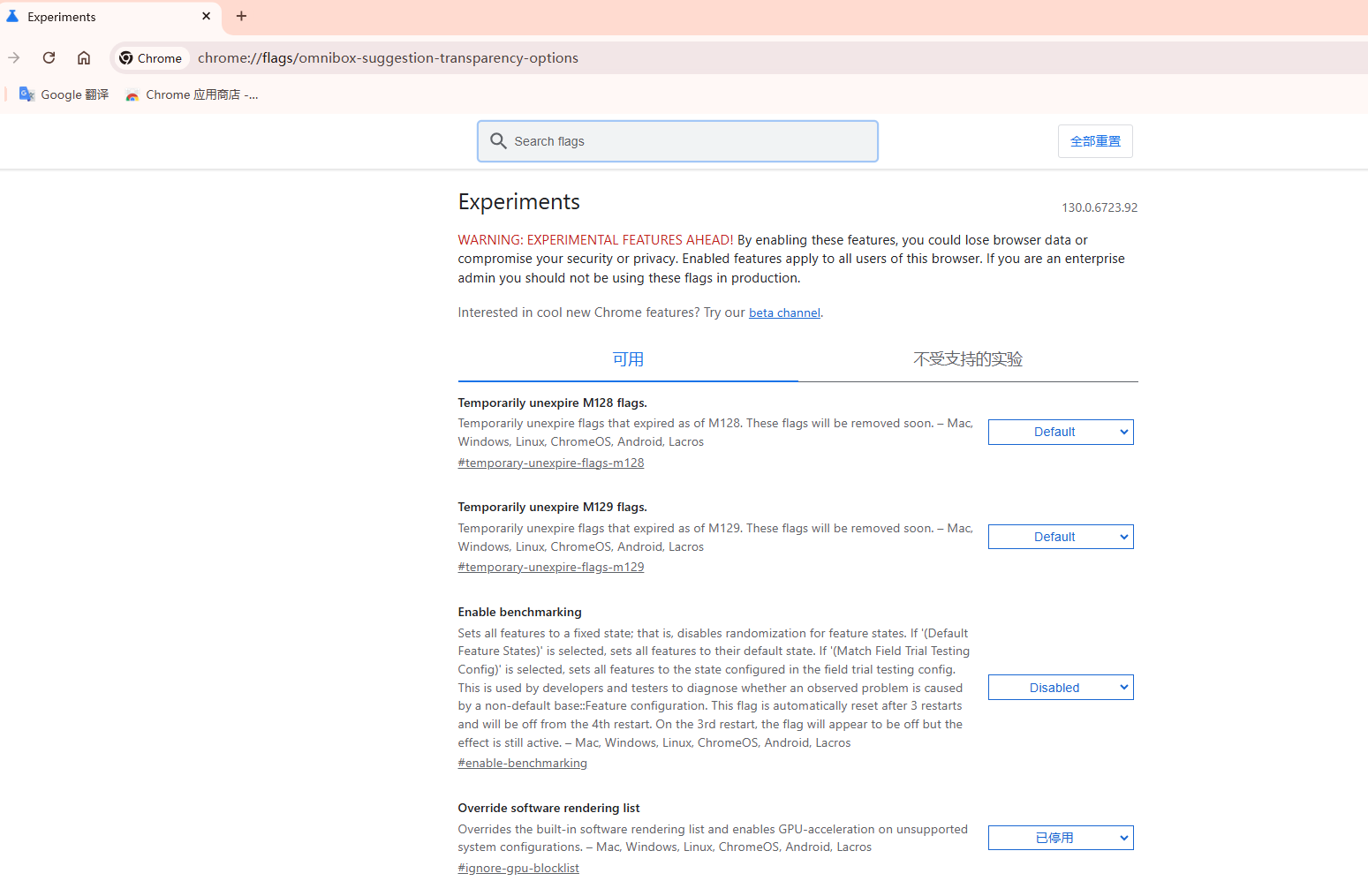
-重启浏览器:完成设置后,重启Chrome。
-删除建议:现在,当你将鼠标悬停在地址栏的某个建议上时,会出现一个“X”图标,点击它即可删除该建议。
-找到History文件:导航到用户目录下的AppDataLocalGoogleChromeUser DataDefault文件夹。
-修改文件属性:找到History文件并将其属性改为“只读”,这样Chrome将无法写入新的历史记录。
总的来说,通过以上方法,你可以灵活地管理Chrome地址栏中的搜索建议,确保隐私和浏览体验的最佳平衡。
谷歌浏览器如何同步书签和历史记录
如果你想要知道在谷歌浏览器如何同步书签和历史记录,那么一定要来阅读本篇文章,为大家带来详细的操作步骤。
为什么Chrome浏览器的网页加载不完全
有的用户提出为什么Chrome浏览器的网页加载不完全这样一个问题,于是,本文给大家提供了详细的解答,一起看看吧。
Chrome与火狐哪个支持更多插件
很多用户都很喜欢chrome和火狐浏览器,那么大家知道Chrome与火狐哪个支持更多插件吗?本文将带来详细的介绍,一起来阅读吧。
谷歌浏览器的下载速度优化
本文将为大家介绍的是谷歌浏览器的下载速度优化教程,通过清理缓存、检查网络连接等多个方面为大家做个详细的介绍。
如何通过Chrome浏览器查看并修复网页的错误请求
有很多用户还不知道如何通过Chrome浏览器查看并修复网页的错误请求,于是,本文详细介绍了其中的操作方法,希望可以给大家带来帮助。
Chrome浏览器如何禁用或启用内联框架(iframe)功能
本文为大家介绍的是Chrome浏览器如何禁用或启用内联框架(iframe)功能,希望可以帮助各位用户更好地使用Chrome浏览器。