在Chrome浏览器中查看并修复网页的错误请求,可以通过以下几个步骤进行:

1.使用开发者工具
首先,打开Chrome浏览器,然后按`F12`或`Ctrl+Shift+I`(Windows/Linux)或`Cmd+Opt+I`(Mac)来打开开发者工具。
2.切换到“控制台”标签
在开发者工具界面中,点击顶部的“Console”标签。这里会显示JavaScript错误、网络请求错误等信息。

3.刷新页面查看错误信息
在控制台中,你可以看到所有加载资源时发生的错误。例如,如果某个图片或脚本无法加载,会在控制台中显示一个红色的错误消息。
4.分析错误原因
常见的错误类型包括:
-404 Not Found:请求的资源不存在。
-500 Internal Server Error:服务器内部错误。
-NetworkError:网络问题导致无法加载资源。
-SyntaxError:JavaScript代码语法错误。
5.修复错误的建议
根据错误类型,可以采取不同的措施:
-404 Not Found:确保URL正确,检查文件路径和名称是否正确。
-500 Internal Server Error:检查服务器日志,可能是服务器端的问题。
-NetworkError:检查网络连接,确保没有防火墙或代理阻止访问。
-SyntaxError:检查JavaScript代码,修正语法错误。
6.使用“网络”标签调试网络请求
在开发者工具中,切换到“Network”标签,重新加载页面。在这里可以看到所有发出的网络请求以及它们的响应状态。你可以点击具体的请求查看详细信息,如头部信息、响应内容等。
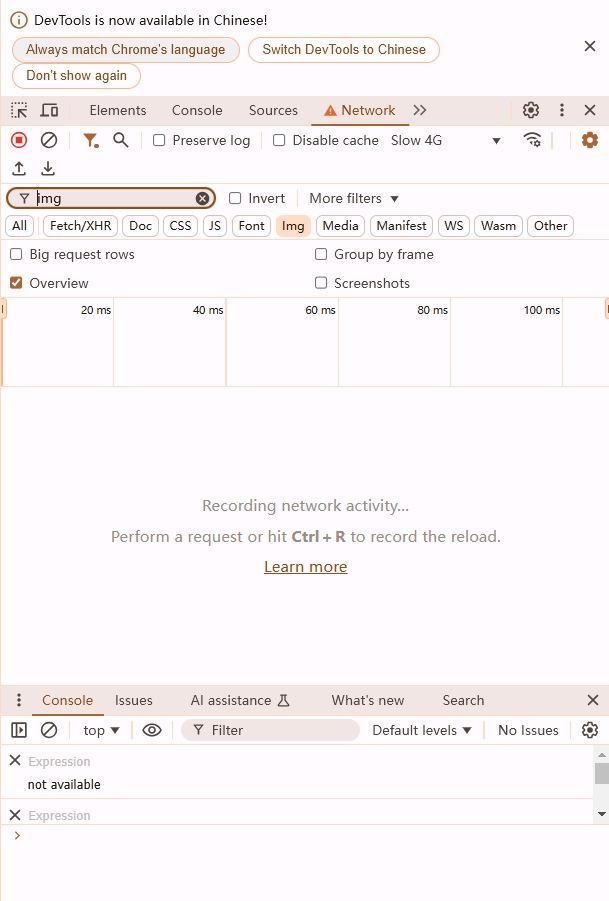
7.清除缓存和Cookies
有时,旧的缓存或Cookies可能导致网页加载问题。可以尝试清除它们:
-点击右上角的三点菜单-更多工具-清除浏览数据...
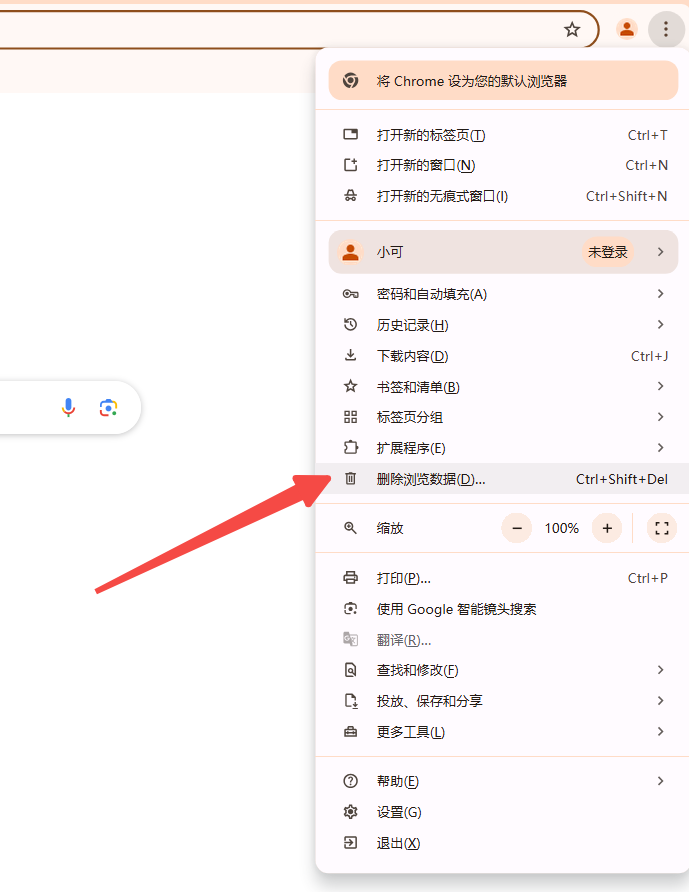
-选择时间范围,勾选“缓存的图片和文件”以及“Cookie及其他网站数据”,然后点击“清除数据”。
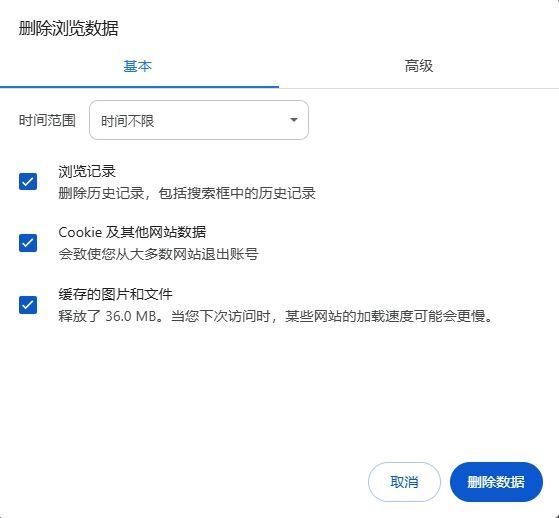
通过以上步骤,你应该能够诊断并解决大多数网页请求错误。如果问题依旧存在,可能需要进一步检查网站的代码或联系网站管理员获取帮助。
Chrome浏览器如何使用不同的网络配置
本文将给大家解答一下Chrome浏览器如何使用不同的网络配置,感兴趣的用户快来一起学习吧。
如何通过Chrome浏览器管理和修复网页中的样式问题
本文要解答的是如何通过Chrome浏览器管理和修复网页中的样式问题,希望本文内容可以给各位用户提供有效的帮助。
Chrome浏览器安装插件的方法是什么
插件能够为用户提供更多的实用功能,那么Chrome浏览器安装插件的方法是什么呢?今天本文为大家带来详细的介绍。
Chrome浏览器如何更改默认字体类型和大小
有很多用户还不清楚Chrome浏览器如何更改默认字体类型和大小,为此,本文提供了更改默认字体类型和大小的操作方法,希望可以帮助到各位。
Chrome浏览器如何开启/关闭无痕模式
无痕模式能够帮助用户更加放心的上网,那么Chrome浏览器如何开启 关闭无痕模式呢?今天本文为大家带来详细的方法。
谷歌浏览器的隐私数据管理
为了提升大家的数据安全和上网体验,本文要给大家介绍的是谷歌浏览器的隐私数据管理方法教程。