本文将给大家介绍的是谷歌浏览器的快捷搜索推荐,包含了基本快捷搜索方法、高级快捷搜索技巧、自定义设置与优化等多个方面的介绍,具体如下。

1.1谷歌浏览器简介
-全球最受欢迎的网络浏览器:谷歌浏览器(Google Chrome)自2008年发布以来,迅速成为全球最受欢迎的网络浏览器之一。根据StatCounter的最新数据,Chrome占据了近65%的市场份额。
-强大的功能和用户友好的界面:Chrome以其简洁的设计、高速的性能和丰富的扩展程序赢得了用户的青睐。其内置的多进程架构和沙箱机制确保了浏览的安全性和稳定性。
1.2快捷搜索的重要性
-提升效率:在快节奏的数字时代,快捷操作能够显著提升用户的工作效率和浏览体验。对于频繁使用搜索引擎的用户来说,掌握快捷搜索方法尤为重要。
-简化操作步骤:通过快捷键和特定技巧,用户可以快速完成搜索任务,而无需繁琐地点击鼠标和输入文字。
2.1使用地址栏进行搜索
-直接在地址栏输入关键词并回车:Chrome地址栏集成了Google搜索引擎的功能,用户只需在地址栏中输入关键词,然后按下回车键即可直接进行搜索。这是最简单且最常用的搜索方式。
-示例操作:打开Chrome浏览器,在地址栏中输入“天气”,然后按回车键,即可看到相关的天气信息搜索结果。
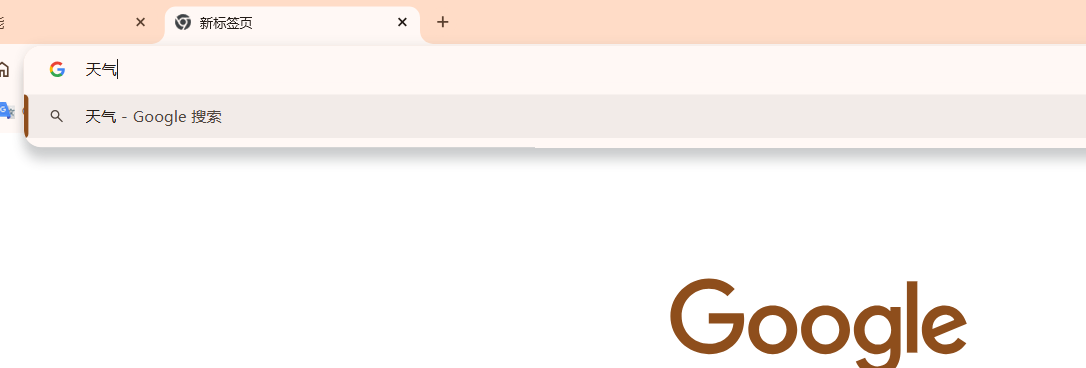
2.2使用快捷键Ctrl+K
-调出搜索框:除了使用地址栏外,用户还可以通过按下`Ctrl+K`快捷键来调出专门的搜索框,在其中输入关键词进行搜索。
-适用场景:当用户已经打开了多个标签页或正在填写表单时,使用`Ctrl+K`可以快速调出搜索框,而无需切换到地址栏。
3.1使用关键字快速搜索
-site::限定搜索结果来自特定网站。例如,在地址栏输入`site:fuyeahblog.com chrome`,将只在fuyeahblog.com网站上搜索关于Chrome的内容。
-intitle::限定搜索结果的标题中包含特定文字。例如,输入`intitle:Chrome`可以找到标题中包含“Chrome”的网页。
-inurl::限定URL中包含特定文字。例如,输入`inurl:news chrome`将搜索URL中包含“news”和“Chrome”的网页。
3.2使用历史记录进行搜索
-访问历史记录页面:按下`Ctrl+H`快捷键,可以快速打开历史记录页面。在这里,用户可以查看最近访问过的网页,并通过关键词搜索历史记录。
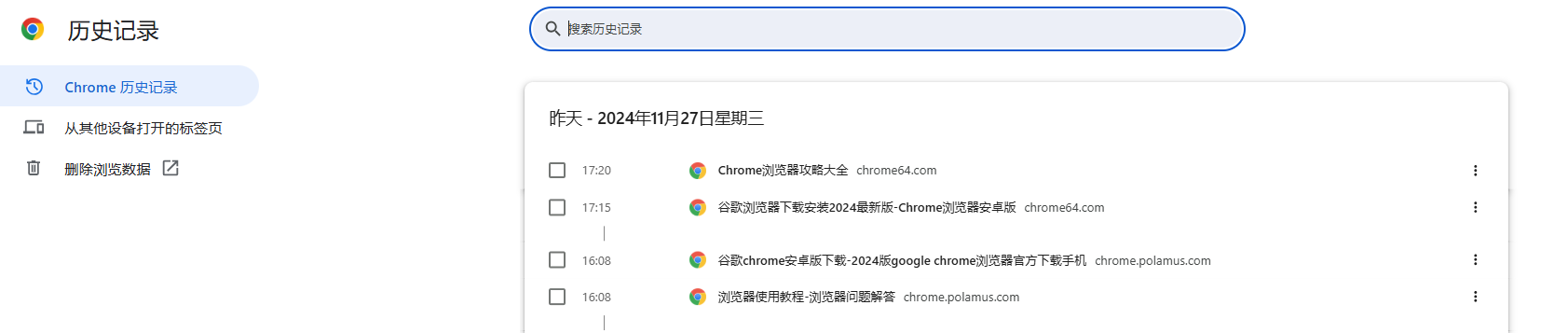
-示例操作:打开历史记录页面后,在搜索框中输入“Chrome”,即可找到所有与Chrome相关的浏览记录。
3.3使用书签进行搜索
-访问书签管理器:按下`Ctrl+Shift+O`快捷键,可以打开书签管理器。在书签管理器中,用户可以对已保存的书签进行分类、编辑和搜索。
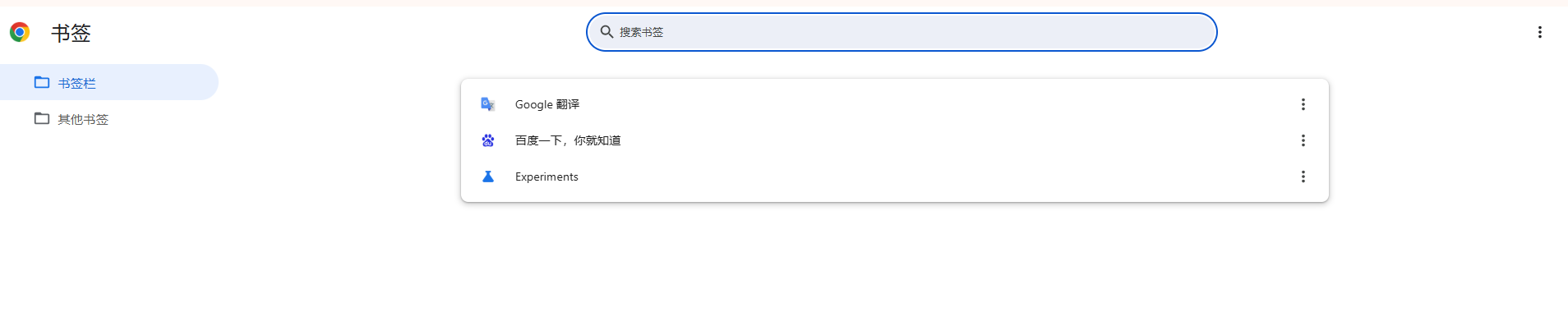
-搜索书签内容:在书签管理器的搜索框中输入关键词,可以快速找到与该关键词相关的书签。这对于那些经常保存有用链接的用户来说非常有用。
4.1启用自动下载功能
-自动下载文件类型:用户可以在Chrome设置中启用自动下载功能,并选择需要自动下载的文件类型(如图片、文档等)。这样,当用户访问含有这些类型文件的网页时,Chrome会自动开始下载。
-设置步骤:打开Chrome菜单-隐私设置和安全性-下载内容,勾选“文件自动下载”选项,并选择需要自动下载的文件类型。

4.2配置侧边栏工具
-显示书签栏:用户可以将书签栏固定在浏览器窗口的左侧边缘,形成侧边栏。这样,用户可以快速访问书签、历史记录和其他功能。要显示书签栏,请点击右上角的菜单按钮,选择“书签”-“显示书签栏”。
-拖动到侧边栏:显示书签栏后,用户可以将其拖动到浏览器窗口的左侧边缘,直到它变成固定的侧边栏。现在,用户可以通过点击侧边栏上的不同标签来快速访问书签、历史记录等。
4.3更新拓展程序
-检查更新:为了确保Chrome及其扩展程序的最佳性能和安全性,用户应定期检查并更新它们。要更新扩展程序,请点击浏览器右上角的菜单按钮,选择“扩展程序”,然后在扩展程序页面点击“获取更新”按钮。
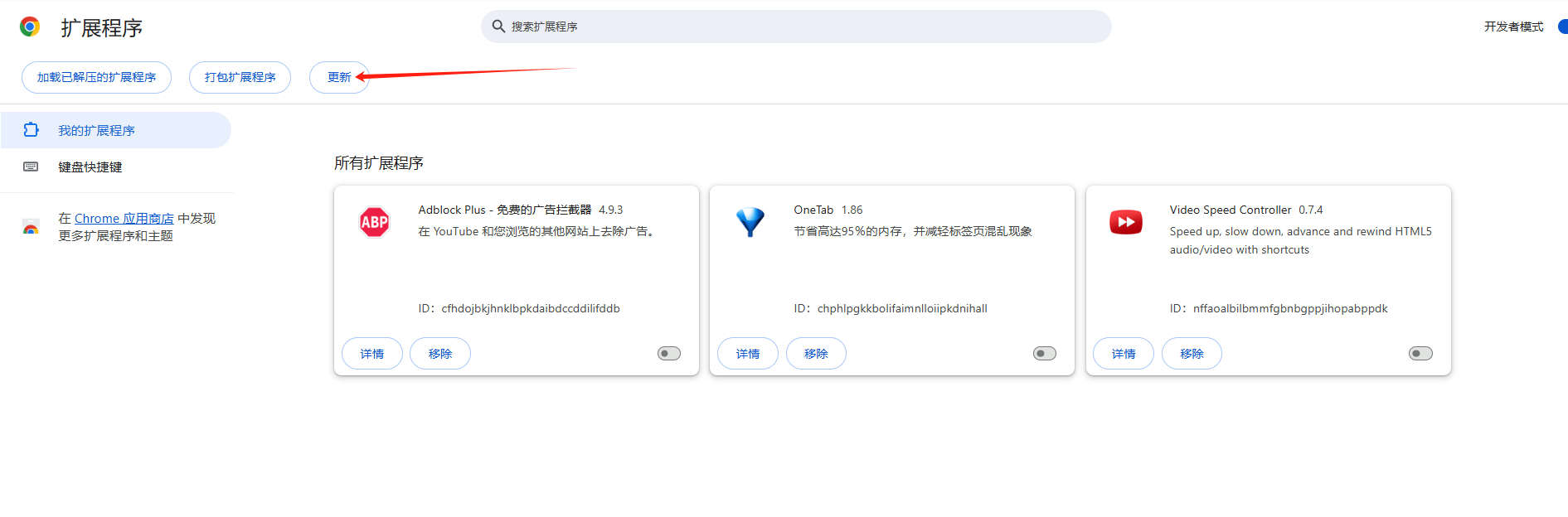
-重启浏览器:更新完成后,建议重启Chrome以确保所有更改生效。
5.1快捷方式消失怎么办?
-找回快捷方式:如果Chrome的快捷方式从桌面或任务栏上消失,用户可以在Windows系统中按Win+S组合键打开搜索框,输入“Google Chrome”进行搜索,然后在搜索结果中找到Chrome的快捷方式并将其固定到任务栏或桌面。
-重新创建快捷方式:如果上述方法无效,用户可以从Chrome的安装目录手动创建一个新的快捷方式。通常,Chrome安装在C:Program FilesGoogleChromeApplication目录下。
5.2如何恢复默认设置?
-重置Chrome:如果用户在使用过程中遇到了问题或想要恢复Chrome的默认设置,可以点击右上角的菜单按钮,选择“设置”和“高级”,然后滚动到页面底部点击“恢复设置为默认原始值”。这将重置所有设置并将Chrome恢复到出厂状态。但请注意,此操作也会删除所有浏览数据和扩展程序。
6.1回顾主要内容
本文详细介绍了谷歌浏览器的基本快捷搜索方法和高级技巧,包括使用地址栏进行搜索、使用快捷键Ctrl+K调出搜索框、利用关键字快速搜索以及通过历史记录和书签进行搜索等。同时,还介绍了如何启用自动下载功能、配置侧边栏工具以及更新拓展程序等自定义设置与优化方法。最后,针对常见问题提供了解决方案。
6.2展望未来更新与变化
随着技术的不断进步和用户需求的变化,谷歌浏览器将继续更新迭代,引入更多新功能和优化现有特性。作为用户,我们应保持关注并及时适应这些变化,以充分利用Chrome提供的强大功能和便捷体验。
如何关闭Chrome的安全提示
有很多用户至今对于如何关闭Chrome的安全提示都不知道,于是,本文为大家带来了详细的步骤介绍。
如何清除Chrome浏览器的缓存和Cookie
不少刚开始使用Chrome浏览器的用户都不知道如何清除Chrome浏览器的缓存和Cookie,其实方法很简单,本文为大家带来详细的解答。
如何在Chrome浏览器中清除未读邮件的通知
针对于如何在Chrome浏览器中清除未读邮件的通知这一问题,本文做出了详细的解答,希望这份操作指南可以帮到大家。
谷歌浏览器的CPU优化设置
本文为各位用户带来了谷歌浏览器的CPU优化设置介绍,如果你遇到了CPU占用过高的话,可以尝试下这种解决方法。
如何在Chrome中设置自定义搜索引擎
本文将给各位小伙伴介绍的是如何在Chrome中设置自定义搜索引擎,希望这一份操作教程,可以帮助各位小伙伴更好地使用Chrome浏览器。
谷歌浏览器的页面缩放快捷键
谷歌浏览器的页面缩放快捷键是什么?针对于这一问题,本文为大家提供了详细的解答,快来看看吧。