在日常使用Chrome浏览器时,我们经常需要填写各种表单,如注册账号、登录、在线购物等。手动输入这些信息不仅耗时费力,还容易出错。幸运的是,Chrome提供了自动填充功能,可以大大简化这一过程。本文将详细介绍如何设置和使用Chrome的自动填充功能。

1.打开Chrome浏览器设置
-首先,启动Chrome浏览器。
-点击屏幕右上角的三个垂直点(菜单按钮)。
-在下拉菜单中选择“设置”。
2.访问自动填充设置
-在设置页面中,向下滚动找到“自动填充”部分。
-点击“自动填充”选项,进入详细设置页面。
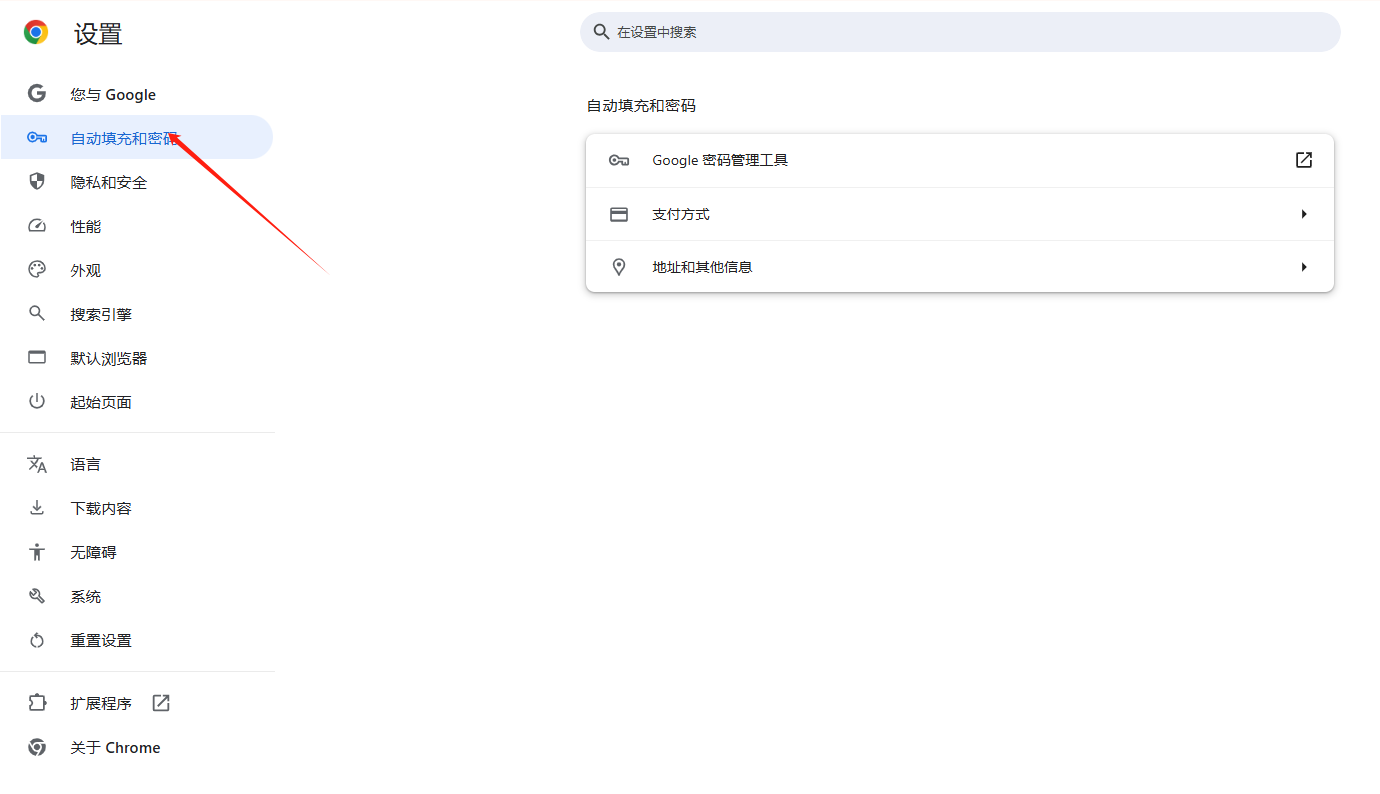
3.启用自动填充功能
-在自动填充设置页面,勾选“启用自动填充功能后,只需点击一次即可填写多个网络表单”。
1.添加地址
-在自动填充设置页面,点击“地址和更多”下的“添加新地址”。
-填写相关地址信息,如姓名、街道地址、城市、邮编等。
-点击“保存”以添加地址。
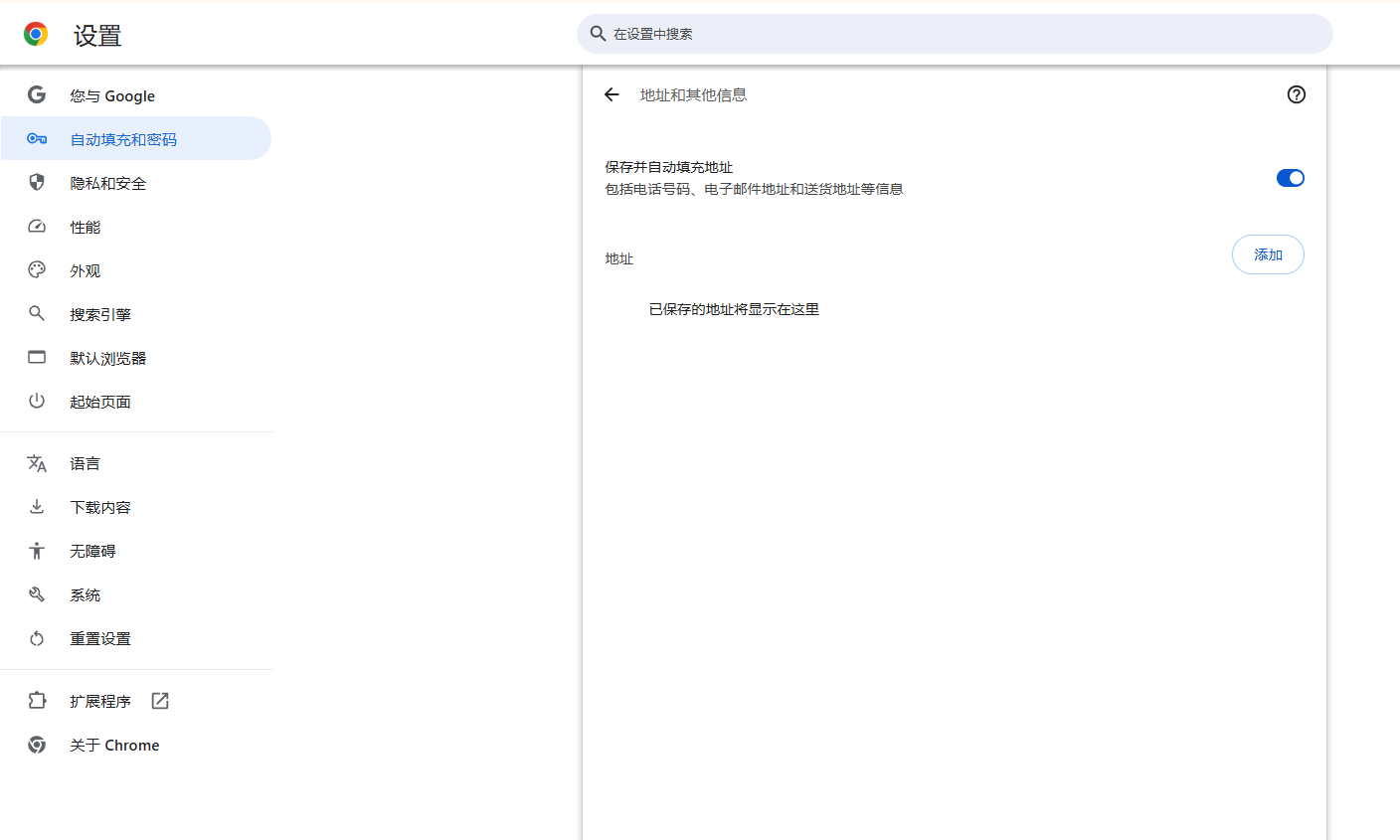
2.添加信用卡信息
-同样在自动填充设置页面,点击“地址和更多”下的“添加新信用卡”。
-输入信用卡的详细信息,包括卡号、持卡人姓名、有效期和安全验证码(CVV)。请注意,这里的信用卡信息是加密存储的,安全性较高。
-点击“保存”以添加信用卡信息。
3.编辑现有信息
-如果需要修改或删除已保存的地址或信用卡信息,可以在自动填充设置页面找到相应的条目。
-点击条目右侧的三个垂直点(更多操作按钮),选择“编辑”或“删除”。
1.填写表单时自动填充
-当你在网站上填写表单时,Chrome会自动检测到表单字段并弹出建议的自动填充信息。
-你只需点击建议的信息,即可自动填写到表单中。
2.手动触发自动填充
-如果自动填充信息没有自动弹出,你可以点击表单字段,然后按键盘上的“Ctrl+空格”(Windows/Linux)或“Command+空格”(Mac)手动触发自动填充菜单。
Chrome不仅可以自动填充常规表单信息,还可以自动填充用户名和密码。
1.启用密码自动填充
-在Chrome设置页面中,点击“密码”选项。
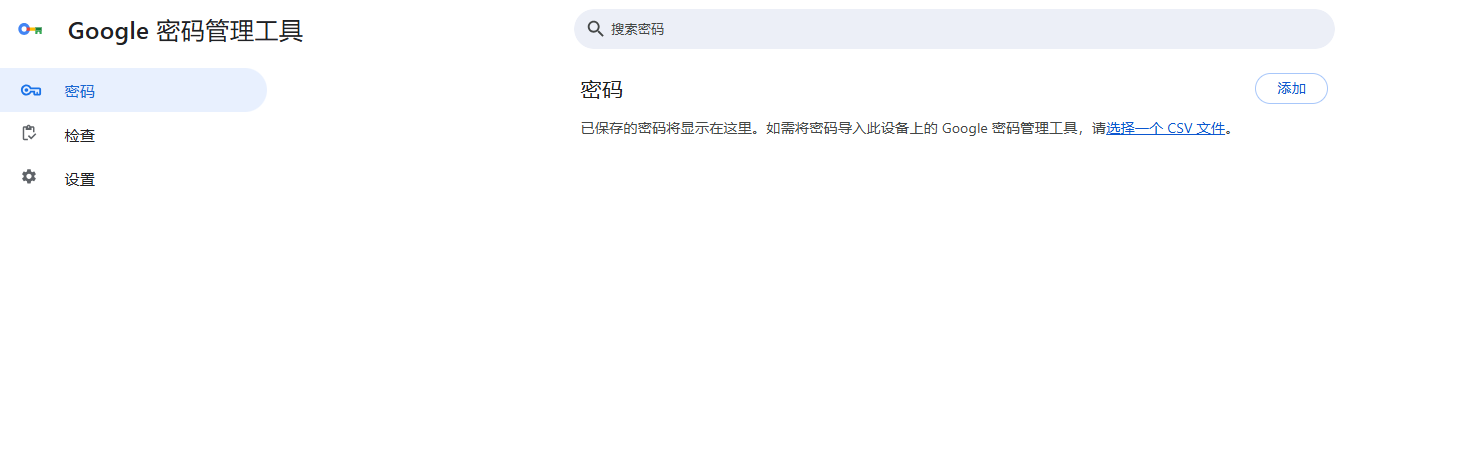
-确保“自动提供保存的密码”开关处于开启状态。
2.查看和管理保存的密码
-在“密码”页面,你可以看到所有已保存的用户名和密码列表。
-你可以点击特定条目,然后选择“详情”、“删除”或“导出”进行管理。
1.同步自动填充数据
如果你希望在多个设备上同步自动填充数据(如地址和密码),可以登录你的Google账号:
-在Chrome设置页面中,点击“同步和Google服务”。
-确保“同步”开关处于开启状态,并勾选“自动填充”数据。
2.清除浏览数据
如果不再需要某些自动填充信息,可以在设置页面中的“隐私和安全”部分清除浏览数据:
-点击“清除浏览数据”。
-选择时间范围,并勾选“自动填充表单数据”和“密码”。
-点击“清除数据”。
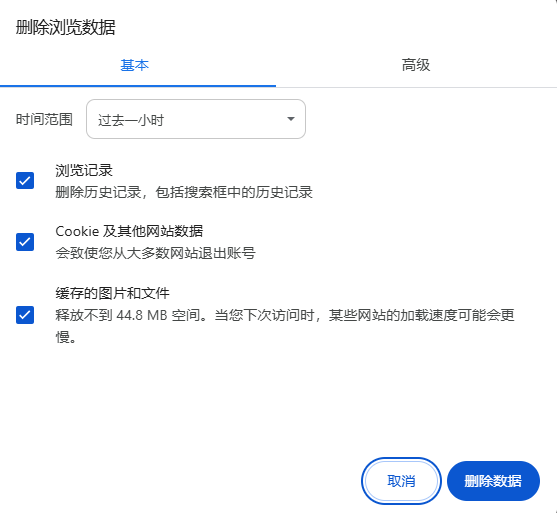
通过本文的介绍,你应该已经掌握了如何在Chrome浏览器中设置和使用自动填充功能。这个功能不仅能帮助你节省时间,还能减少手动输入带来的错误。无论是填写地址、信用卡信息,还是自动填充用户名和密码,Chrome都能轻松应对。赶快试试吧,让你的网络生活更加便捷!
Chrome浏览器如何开启/关闭无痕模式
无痕模式能够帮助用户更加放心的上网,那么Chrome浏览器如何开启 关闭无痕模式呢?今天本文为大家带来详细的方法。
如何配置Chrome的自动化功能
本文将为大家解答的是如何配置Chrome的自动化功能?以帮助用户更好地实现浏览器的自动化操作,快来一起学习吧。
Chrome的智能地址栏如何优化
有很多用户不清楚Chrome的智能地址栏如何优化,为了帮助大家更好地使用Chrome,本文为大家带来了详细的操作方法。
谷歌浏览器的语音助手如何使用
有一些用户不知道谷歌浏览器的语音助手如何使用?于是,本文为大家提供了详细的操作方法,希望可以帮助到各位。
如何让Chrome保存更多浏览记录
有一些用户不知道如何让Chrome保存更多浏览记录?为此,本文提供了详细的解答,希望可以帮助到各位。
如何修复Chrome浏览器的内存泄漏问题
有部分用户不清楚如何修复Chrome浏览器的内存泄漏问题,于是,本文给大家提供了详细的操作步骤,一起看看吧。