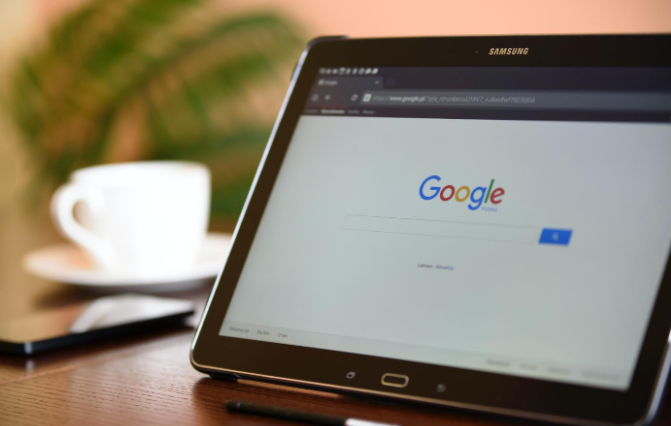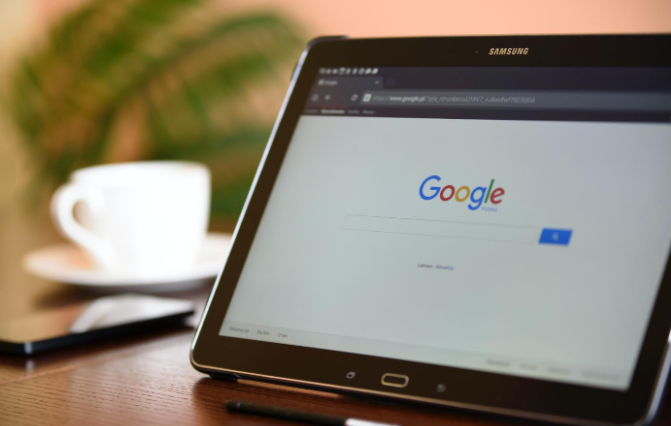
在 Google Chrome 中优化浏览器插件的
启动速度
在日常使用 Google Chrome 浏览器的过程中,我们常常会安装各种各样的插件来增强浏览体验。然而,随着插件数量的增多,浏览器的启动速度可能会受到影响。别担心,本文将为你详细介绍一些在 Google Chrome 中优化浏览器插件启动速度的有效方法,让你的浏览器重新变得轻盈快捷。
一、了解插件对启动速度的影响
Chrome 浏览器在启动时会初始化所有已安装的插件,这就意味着插件越多,启动所需的时间可能就越长。此外,一些插件可能在后台运行大量进程或占用较多系统资源,进一步拖慢启动速度。因此,合理管理插件是优化启动速度的关键。
二、禁用不必要的插件
1. 打开插件管理页面:在 Chrome 浏览器中,点击右上角的菜单按钮(三个竖点),选择“更多工具”>“扩展程序”,进入插件管理页面。
2. 评估插件需求:仔细查看已安装的插件列表,思考每个插件的使用频率和必要性。对于那些很少使用或者根本不需要的插件,可以考虑将其禁用。
3. 禁用插件操作:在要禁用的插件旁边,找到“启用”开关,将其关闭即可。被禁用的插件图标会变灰,并且在浏览器启动时不会自动加载,从而减少启动时间。
例如,如果你安装了多个翻译插件,但平时只用其中一两个,那么可以将其他的暂时禁用,等到需要时再手动开启。
三、更新插件版本
1. 检查插件更新:在插件管理页面中,Chrome 会自动检测是否有可用的插件更新。如果有更新提示,点击“更新”按钮即可将插件升级到最新版本。
2. 手动更新插件:对于没有自动更新提示的插件,你可以前往插件的官方网站或者 Chrome 网上应用店,查找是否有更新版本可供下载。手动下载安装最新版本的插件,有时可以修复一些性能问题,提高插件的启动速度和运行效率。
比如,某些
广告拦截插件在更新后,可能会优化其过滤算法,减少对系统资源的占用,从而使浏览器启动更快。
四、
清理插件缓存和数据
1. 单个插件缓存清理:在插件管理页面中,找到你想要清理缓存的插件,点击“详细信息”按钮,进入插件的详细页面。在详细页面中,可能会有“
清除缓存”或“清除存储数据”的选项,点击该选项即可清理该插件的缓存数据。
2. 全部插件缓存清理:如果不想逐个清理插件缓存,你也可以尝试清理浏览器的全部缓存数据,这通常也会包括插件的缓存。在 Chrome 浏览器中,点击右上角的菜单按钮,选择“更多工具”>“
清除浏览数据”,在弹出的对话框中,选择要清理的内容(包括缓存、Cookie 等),然后点击“清除数据”按钮。
定期清理插件缓存和数据可以避免因数据积累过多而导致的插件启动缓慢问题,同时也能释放磁盘空间。
五、调整浏览器设置
1. 延迟加载插件:在 Chrome 浏览器的地址栏中输入“chrome://flags/”,进入实验功能页面。在搜索框中输入“Extensions Menu Access Control”,将该功能的值设置为“Enabled”,然后重启浏览器。这样,Chrome 会在启动时先加载浏览器核心组件,稍后再加载插件,从而加快初始启动速度。
2. 优化硬件加速设置:在 Chrome 浏览器的设置页面(点击右上角的菜单按钮,选择“设置”)中,点击“高级”>“系统”,确保“使用硬件加速模式(如果可用)”选项已开启。硬件加速可以利用显卡等硬件资源来加速图形渲染和视频播放等任务,减轻 CPU 的负担,间接提高浏览器的整体性能,包括插件的启动速度。
通过以上这些方法,你可以有效地优化 Google Chrome 浏览器中插件的启动速度,让浏览器更加快速、流畅地运行。记得定期检查和管理插件,保持良好的使用习惯,以获得最佳的浏览体验。