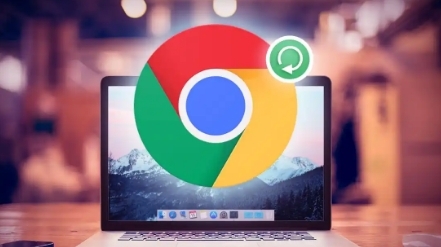
在Google Chrome中优化浏览器插件的启动速度
在Google Chrome中优化浏览器插件的启动速度,提升浏览器性能。本文将介绍如何优化插件的启动过程,减少加载时间,提升浏览体验。
如何在Chrome中启用语音搜索
有一些用户不知道如何在Chrome中启用语音搜索?于是,本文为大家带来了详细的操作方法,希望可以帮助到各位。
如何在Chrome浏览器中删除单个网站的浏览记录
有很多用户都不知道如何在Chrome浏览器中删除单个网站的浏览记录,于是,本文给大家提供了详细的操作方法,一起来看看吧。
Google浏览器如何禁用网站的自动播放功能
自动播放的视频或音频可能会干扰浏览体验。本文将介绍如何在Google浏览器中禁用网站的自动播放功能,提升用户的浏览体验,避免不必要的打扰。
Chrome如何优化文件下载的速度
通过优化Chrome的网络请求与下载设置,用户能够显著提高文件下载速度,减少等待时间,提升下载体验。
google Chrome网页CSS样式错乱怎么办
当google Chrome浏览器网页出现CSS样式错乱时,用户可以尝试清除浏览器缓存、禁用扩展插件,或者重新加载页面来解决该问题,恢复网页的正常布局。