查看站点的源代码是了解网页结构和进行调试的重要技能。以下是如何在Chrome浏览器中查看站点源代码的详细步骤:

首先,确保你已经打开了Chrome浏览器。如果还没有,请先启动它。
在地址栏输入你想要查看源代码的网站地址,然后按下回车键。
方法一:使用快捷键
-Windows/Linux:按下Ctrl+Shift+I
-Mac:按下Cmd+Option+I
方法二:通过右键菜单
1.在页面上任意位置右键点击。
2.从弹出的菜单中选择“检查”(Inspect)。
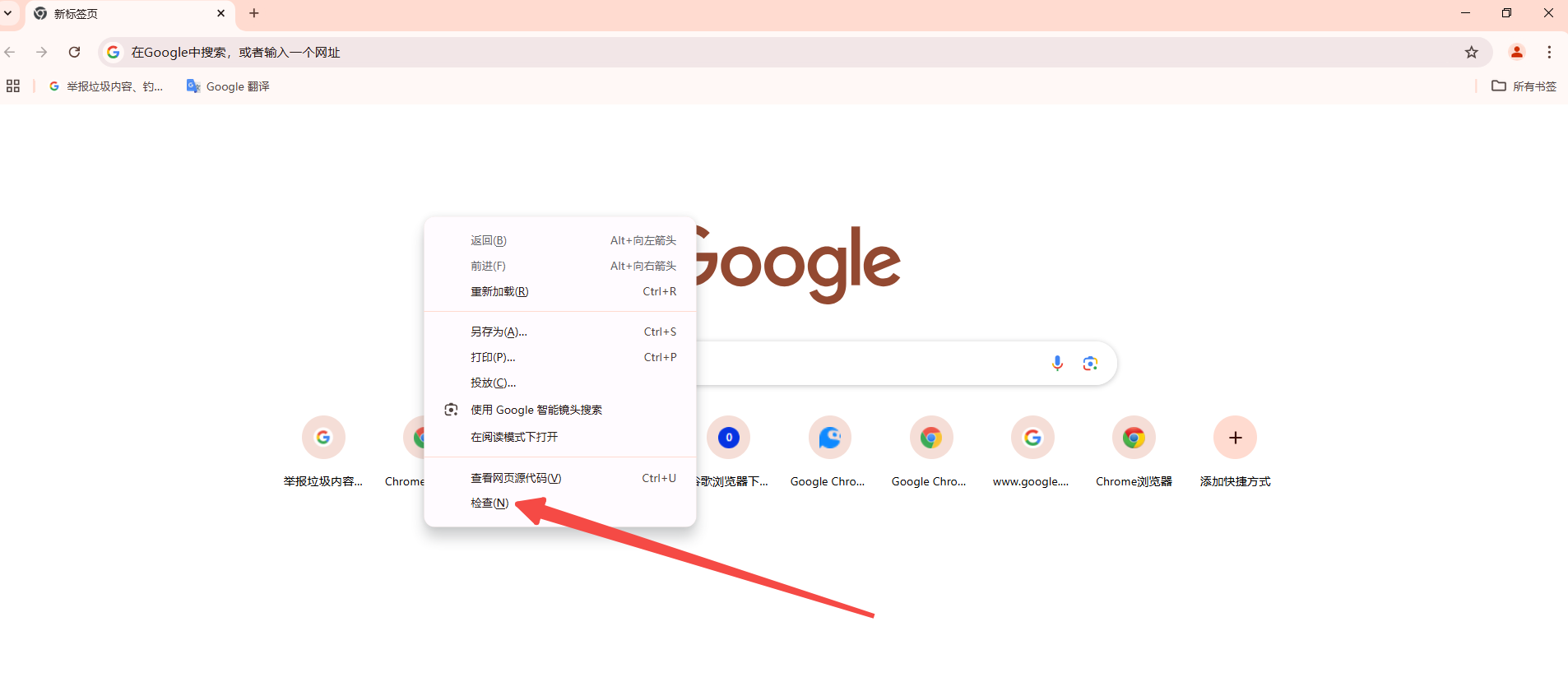
方法三:通过菜单选项
1.点击右上角的三个点(更多操作)按钮。
2.选择“更多工具”(More tools),然后点击“开发者工具”(Developer tools)。
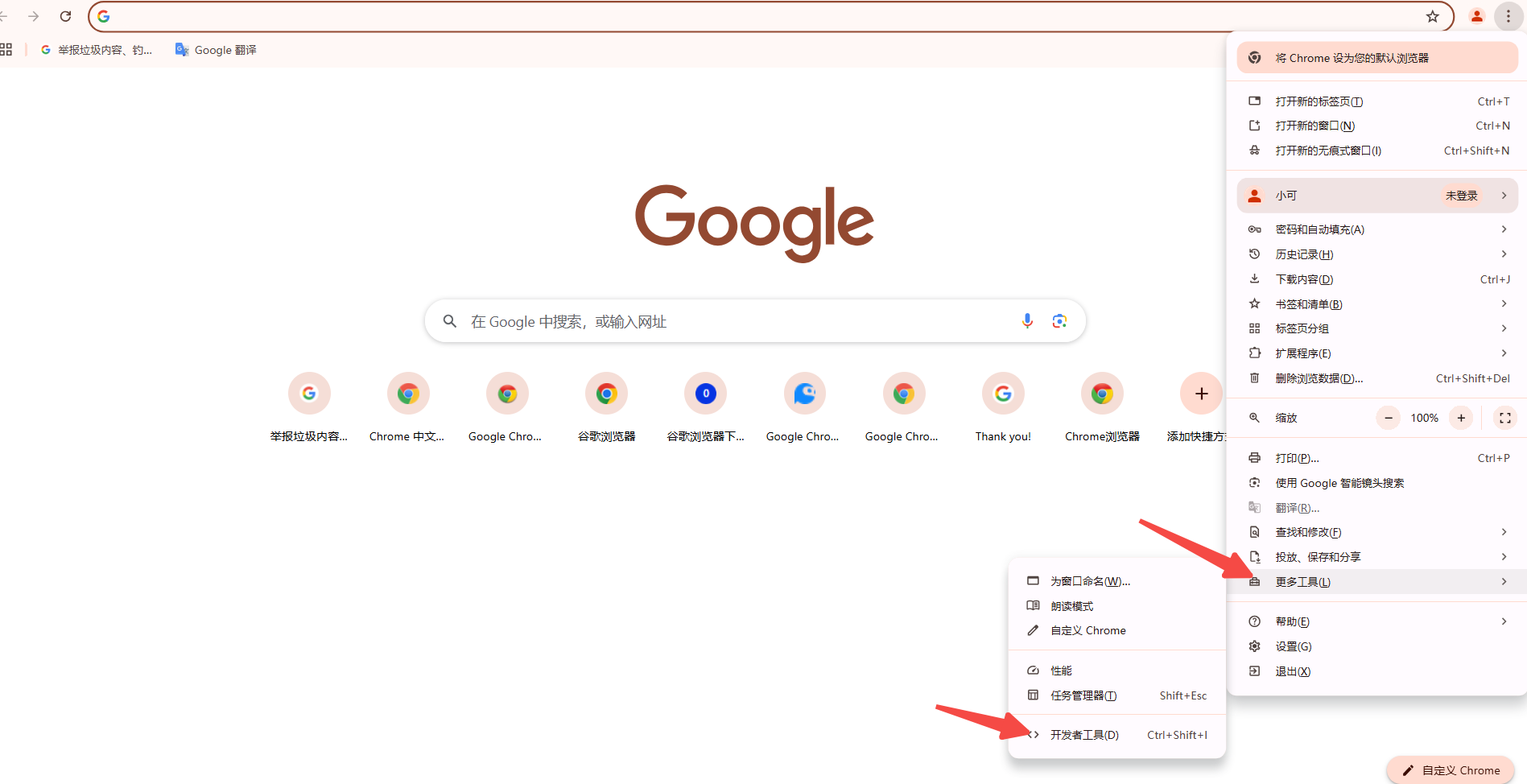
一旦开发者工具打开,你会看到几个标签页,包括“Elements”、“Console”、“Sources”等。要查看当前页面的源代码,请执行以下操作:
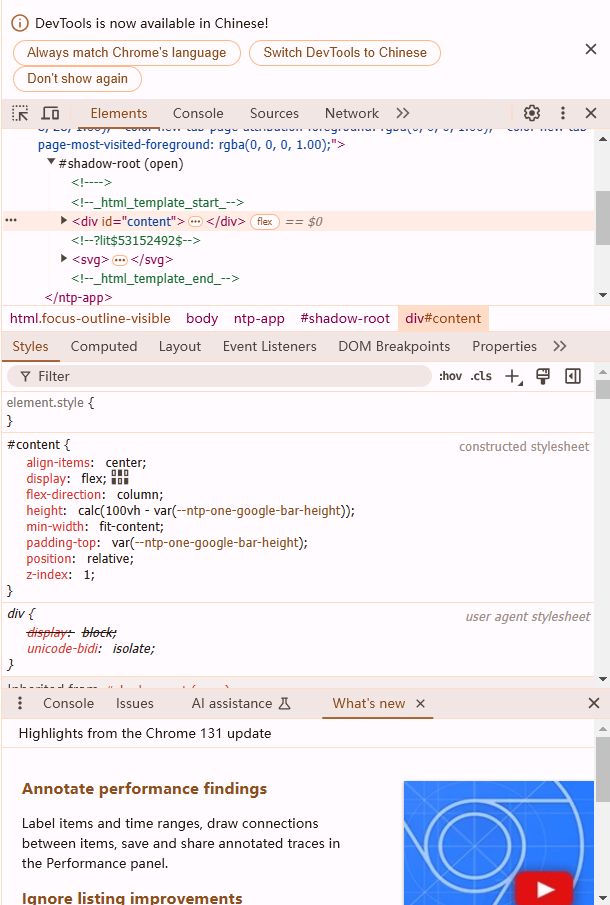
1.切换到“Sources”标签页。
2.在左侧的文件导航器中,你会看到当前加载的所有资源文件。通常,HTML文件会显示为index.html或类似名称。
3.点击相应的HTML文件,右侧窗口将显示该文件的源代码。
开发者工具还提供了许多其他有用的功能,如:
-Console:用于执行JavaScript代码和查看日志输出。
-Network:用于监控网络请求和响应。
-Performance:用于分析页面性能。
-Application:用于查看和管理存储的数据,如Cookies、LocalStorage、SessionStorage等。
-你可以使用“Ctrl+F”(Windows/Linux)或“Cmd+F”(Mac)来快速搜索源代码中的特定内容。
-如果你对CSS或JavaScript感兴趣,可以在“Sources”标签页中找到并查看这些文件。
希望这个教程能帮助你更好地理解和使用Chrome浏览器的开发者工具!
为什么Chrome浏览器的网页加载不完全
有的用户提出为什么Chrome浏览器的网页加载不完全这样一个问题,于是,本文给大家提供了详细的解答,一起看看吧。
Chrome的本地存储功能如何操作
本文为大家带来了Chrome的本地存储功能如何操作的具体内容,欢迎感兴趣的用户前来阅读。
如何在Chrome中设置自定义搜索引擎
本文将给各位小伙伴介绍的是如何在Chrome中设置自定义搜索引擎,希望这一份操作教程,可以帮助各位小伙伴更好地使用Chrome浏览器。
如何关闭Chrome的安全提示
有很多用户至今对于如何关闭Chrome的安全提示都不知道,于是,本文为大家带来了详细的步骤介绍。
Chrome浏览器如何分析页面加载的性能瓶颈
对于Chrome浏览器如何分析页面加载的性能瓶颈这一问题,本文提供了详细的操作教程,希望可以帮助各位用户更好地使用Chrome浏览器。
谷歌浏览器打不开网页如何解决
很多用户都不清楚谷歌浏览器打不开网页如何解决,为了帮助遇到这个问题的用户,本文带来了详细的解答,一起来阅读吧。