Chrome的新标签页不仅仅是一个空白页面,它提供了多种功能和自定义选项,帮助用户更高效地使用浏览器。在新标签页上,默认显示Google搜索框、常用网站的快捷方式以及一些个性化推荐内容。这些元素可以根据用户的需求进行自定义和调整。

在Chrome中打开新标签页非常简单,有以下几种方法:
-使用快捷键:按下`Ctrl+T`(Windows/Linux)或`Cmd+T`(Mac)即可快速打开一个新标签页。
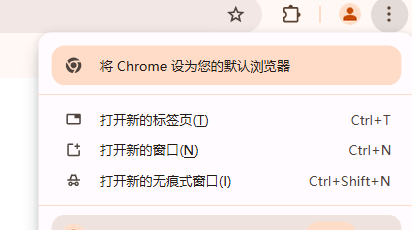
-点击图标:点击当前标签栏右侧的“加号”图标(`+`),即可打开新标签页。
-菜单选项:点击Chrome右上角的三个垂直点(菜单按钮),选择“新建标签页”。
1.使用Chrome内置的主题和背景库
-打开Chrome浏览器,点击右下角的“自定义Chrome”按钮(一个齿轮图标)。
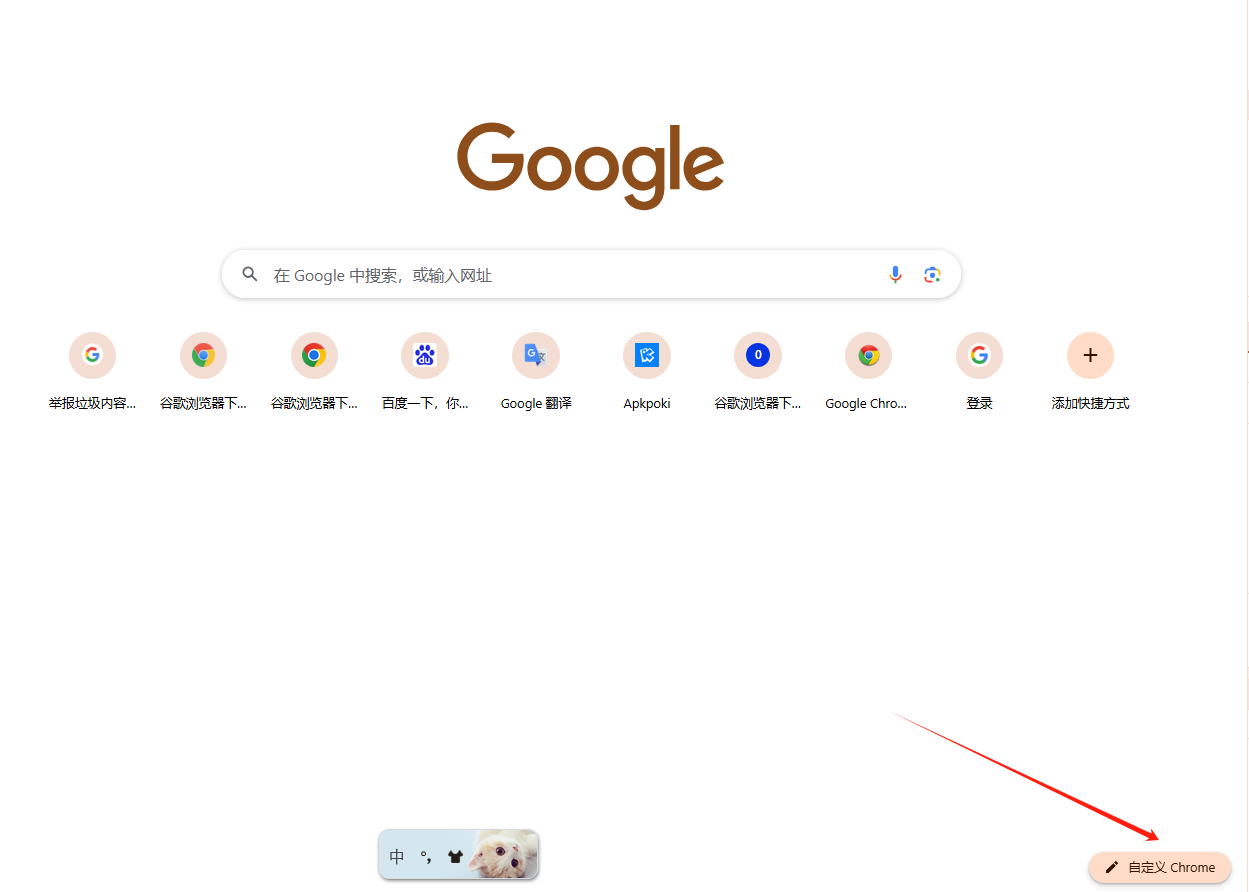
-在左侧菜单中选择“背景”。
-在右侧页面中,你可以选择Chrome提供的预设主题或背景图片。
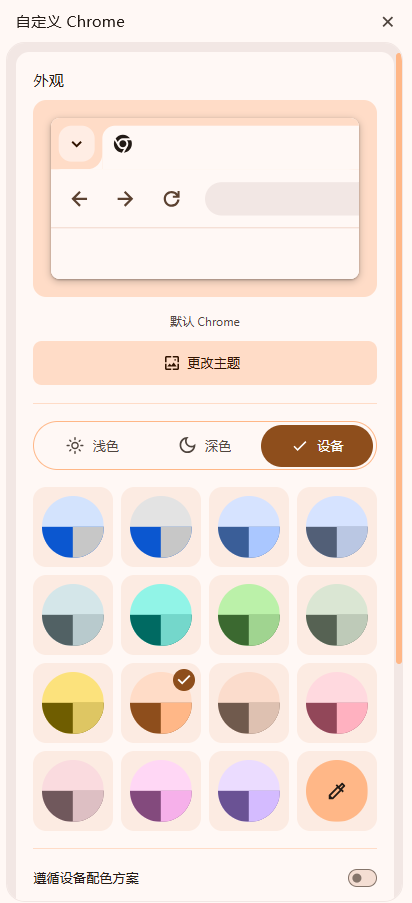
-如果你喜欢动态背景,可以勾选“每日刷新”选项,Chrome会自动每天更换一次背景图片。
2.上传本地图片作为背景
-同样是在“背景”设置页面,向下滚动找到“从设备上传”选项。
-点击“从设备上传”,选择你想要设为背景的本地图片。
-上传后,你可以调整图片的显示方式和位置,使其更适合你的屏幕。
1.重新排列快捷方式
-在新标签页上,将鼠标悬停在任意一个快捷方式上。
-按住该快捷方式并拖动到新的位置,松开鼠标即可完成排列。
2.删除不需要的快捷方式
-将鼠标悬停在要删除的快捷方式上,点击右上角的“X”图标。
-系统会提示确认删除,点击“撤消”可以取消操作,点击“全部恢复”可以恢复所有快捷方式。
3.添加自定义快捷方式
-点击“自定义Chrome”按钮,选择“快捷方式”。
-选择“我的快捷方式”模式,然后点击“添加快捷方式”。
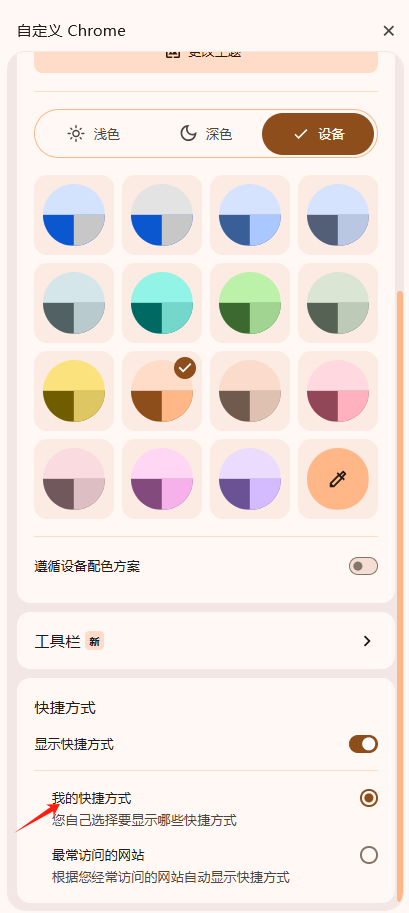
-输入快捷方式的名称和网址,点击“完成”。
-编辑快捷方式:在新标签页上,将鼠标悬停在要编辑的快捷方式上,点击右上角的三点图标,选择“修改快捷方式”。在弹出的对话框中,可以更改名称和网址。
-删除快捷方式:同样将鼠标悬停在快捷方式上,点击右上角的三点图标,选择“移除”。
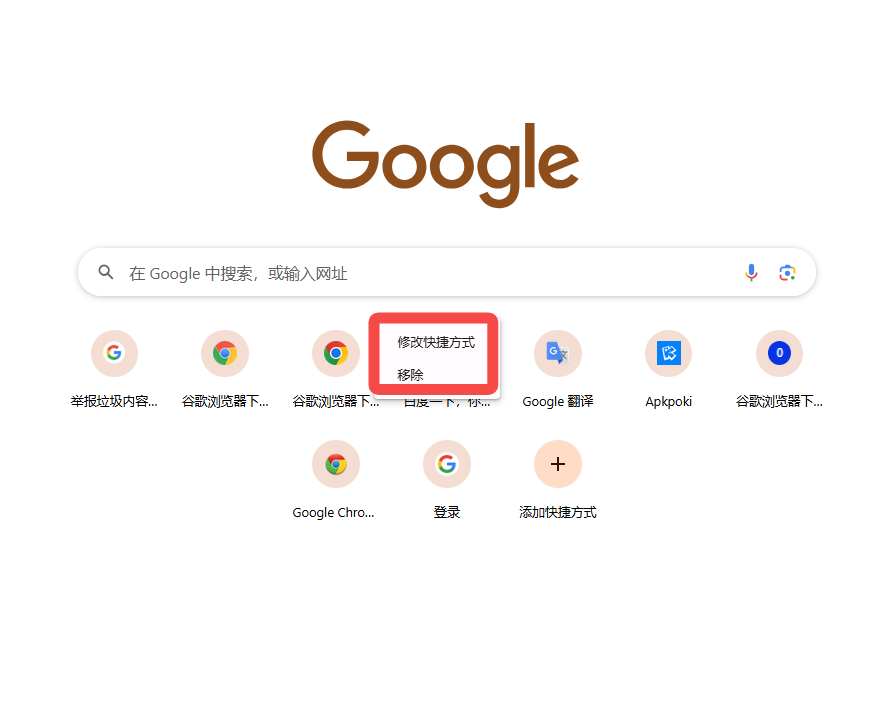
通过以上步骤,用户可以根据自己的需求自定义Chrome新标签页的背景图片和快捷方式,使浏览器更加个性化和高效。以下是一些建议的最佳实践:
-定期整理快捷方式:保持新标签页整洁,有助于提高浏览效率。
-利用自定义背景提升视觉体验:选择喜欢的背景图片,让每次打开新标签页时都有一个好心情。
-合理使用快捷键:掌握常用的快捷键,如`Ctrl+T`和`Ctrl+W`,可以提高日常操作的效率。
通过这些简单的设置和调整,Chrome新标签页将变得更加实用和个性化,帮助你在日常浏览中获得更好的体验。
如何修复Chrome浏览器无法打开某些网页的问题
你知道如何修复Chrome浏览器无法打开某些网页的问题吗?不知道的话,可以来看看本文的详细介绍。
如何清除Chrome浏览器的缓存和Cookie
不少刚开始使用Chrome浏览器的用户都不知道如何清除Chrome浏览器的缓存和Cookie,其实方法很简单,本文为大家带来详细的解答。
Chrome浏览器如何禁用或启用内联框架(iframe)功能
本文为大家介绍的是Chrome浏览器如何禁用或启用内联框架(iframe)功能,希望可以帮助各位用户更好地使用Chrome浏览器。
如何解决Chrome的DNS_PROBE_FINISHED_NXDOMAIN错误
在使用chrome浏览器过程中遇到DNS_PROBE_FINISHED_NXDOMAIN错误问题时不要着急,本文为大家带来详细的处理技巧。
如何防止Chrome浏览器自动播放视频
本文将从多个方面为大家解答一下如何防止Chrome浏览器自动播放视频,希望这篇文章可以解决大家的困扰。
Chrome如何在Windows和Mac上进行不同设置
本文将为大家解答的是Chrome如何在Windows和Mac上进行不同设置?将从基本设置、高级设置等方面为大家做个详细的介绍。