在日常使用Chrome浏览器时,我们可能会遇到一些网站在未经允许的情况下自动播放音频或视频。这种行为不仅会影响浏览体验,还可能带来隐私问题。为了解决这一问题,Chrome提供了多种方法来禁止音频自动播放。以下是详细的操作步骤和相关注意事项:

1.打开Chrome菜单:点击浏览器右上角的三个垂直点图标,选择“设置”。
2.进入隐私设置和安全性:在左侧菜单中,找到并点击“隐私设置和安全性”。
3.调整网站设置:在“隐私设置和安全性”页面中,找到并点击“网站设置”。
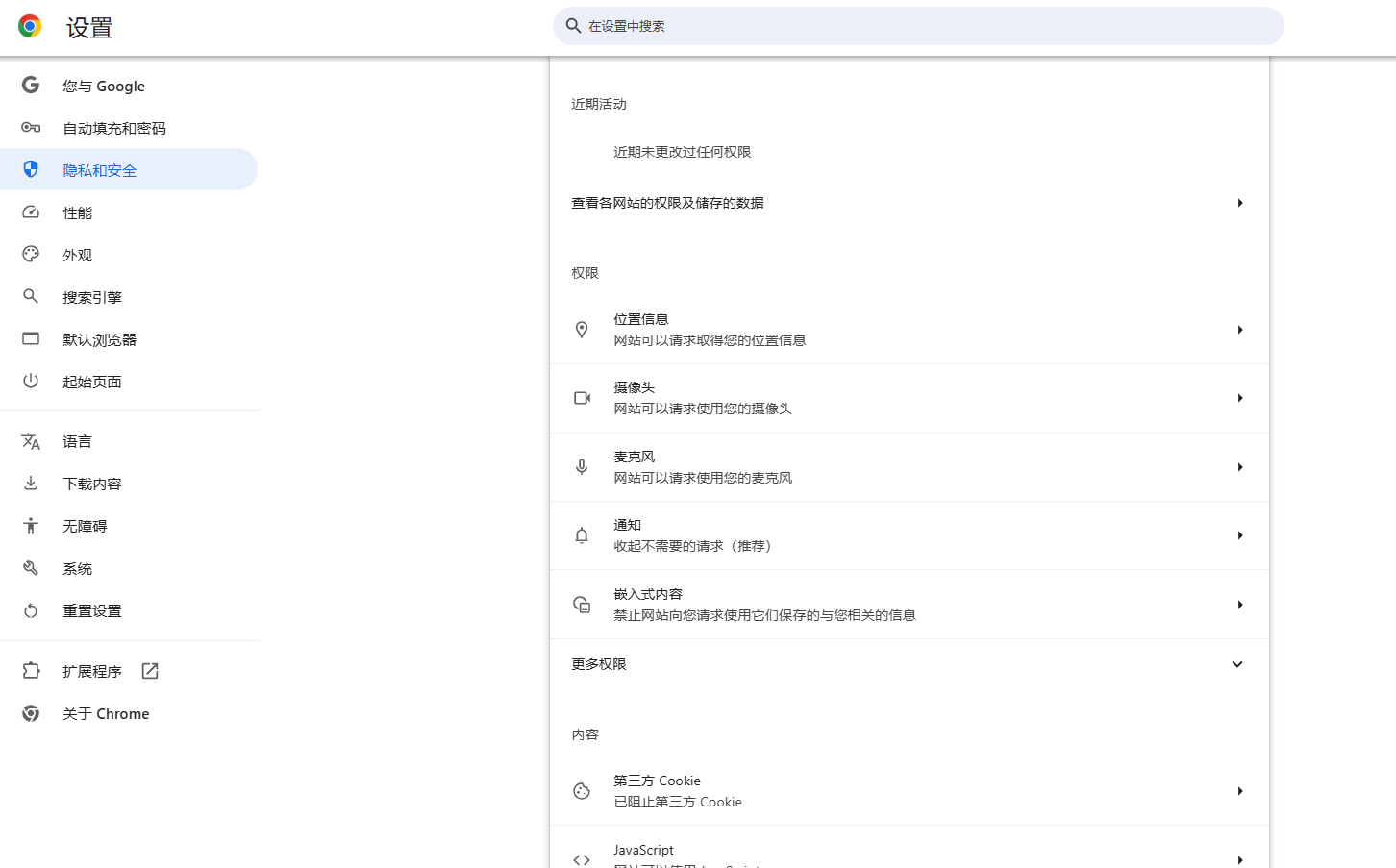
4.管理媒体权限:在“网站设置”页面中,向下滚动至“媒体”部分,取消勾选“音频和视频的自动播放”选项。
5.保存更改:完成上述步骤后,关闭设置页面即可。
除了修改Chrome设置外,还可以通过安装扩展程序来禁止音频自动播放。例如,“Disable HTML5 Autoplay”扩展程序可以阻止网页中的HTML5音频和视频自动播放。
1.打开Chrome网上应用店:访问[Chrome网上应用店]。
2.搜索扩展程序:在搜索框中输入“Disable HTML5 Autoplay”进行搜索。
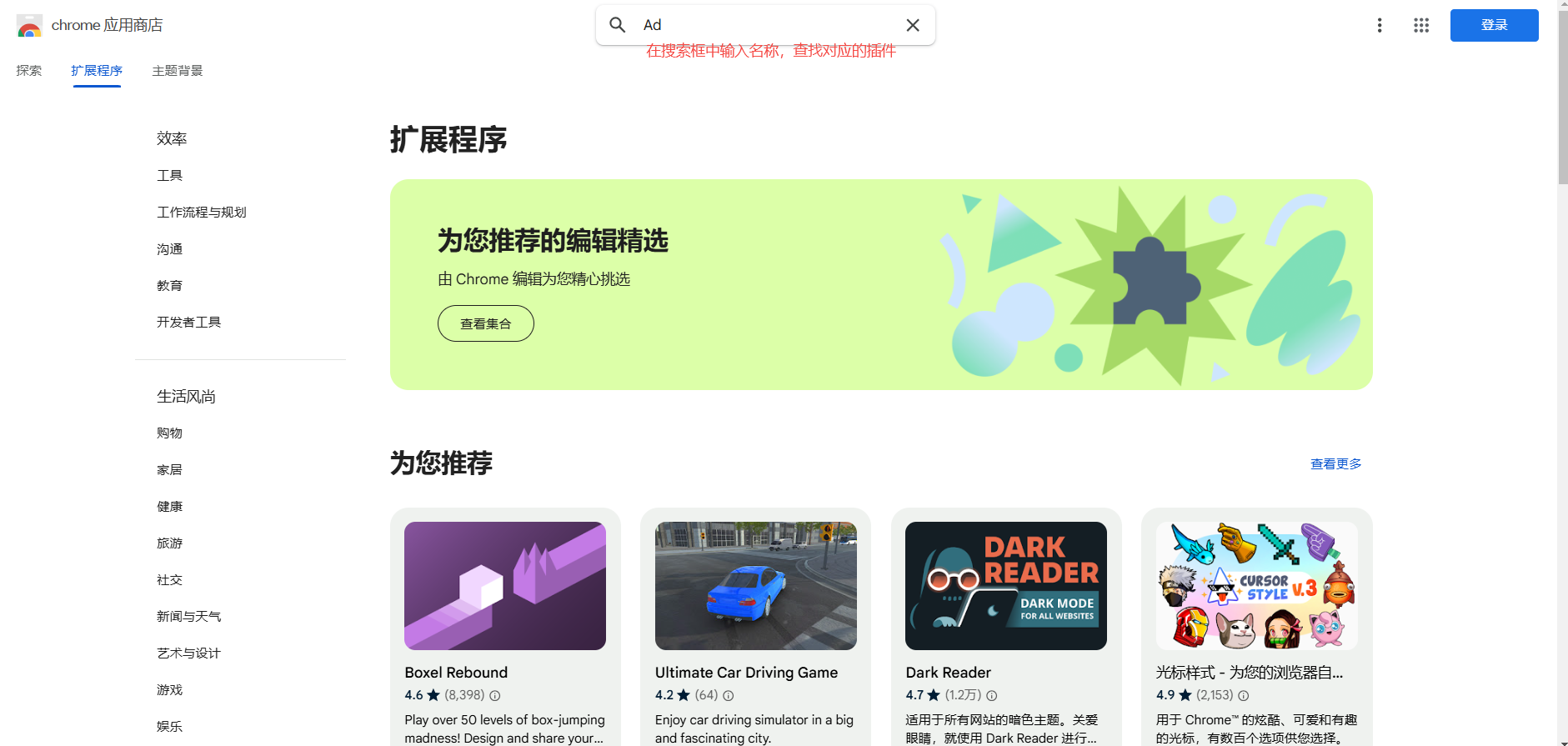
3.安装扩展程序:找到相应的扩展程序后,点击“添加到Chrome”按钮进行安装。
4.启用扩展程序:安装完成后,在浏览器右上角找到扩展程序图标,点击启用即可。
对于Android设备上的Chrome浏览器,可以通过修改系统配置参数来禁止音频自动播放。但请注意,这种方法需要一定的技术知识,并且可能因设备型号和系统版本的不同而有所差异。
1.打开Chrome浏览器:在手机上打开Chrome浏览器。
2.访问高级设置页面:在地址栏中输入`chrome://flags`并访问。
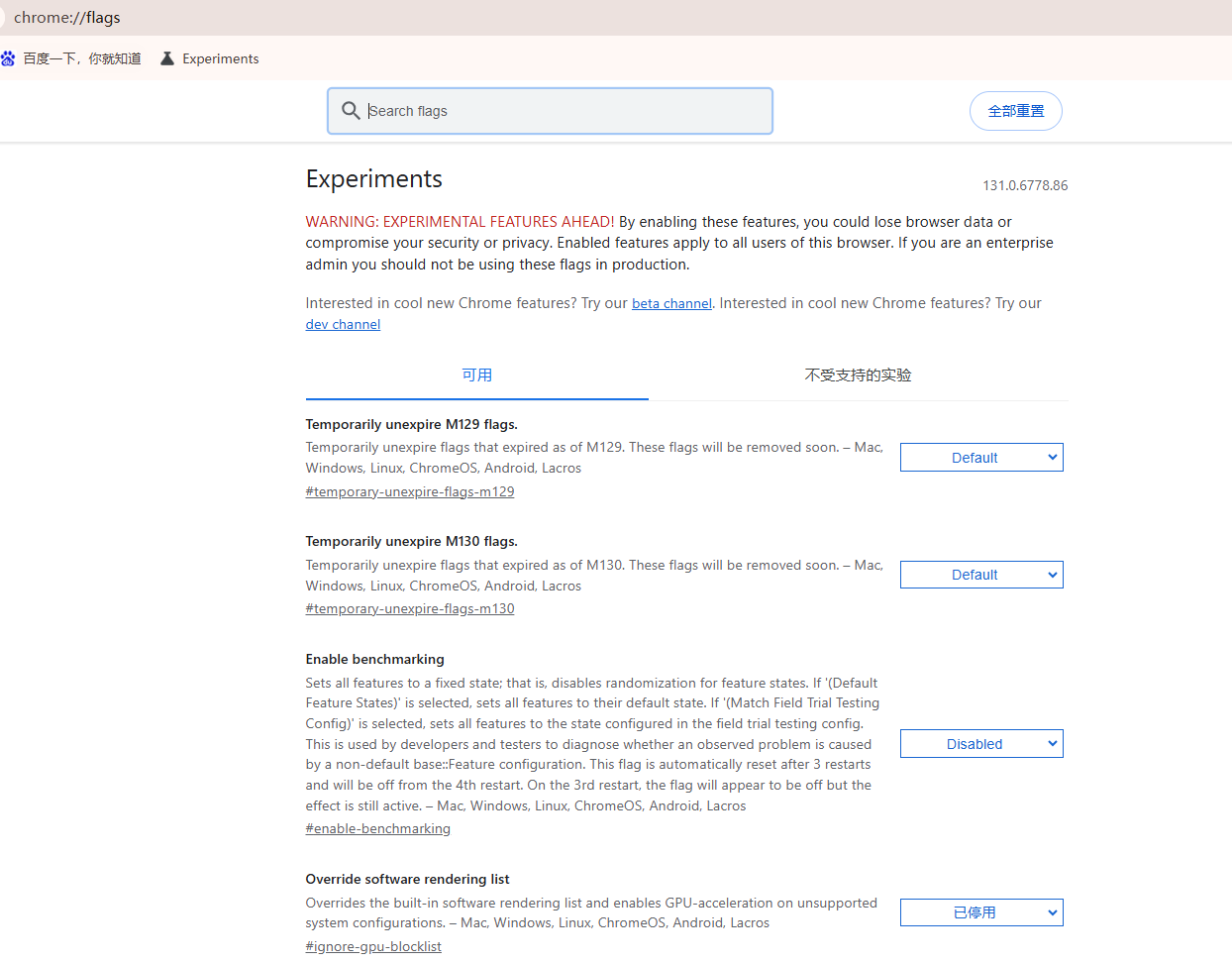
3.查找相关设置项:在搜索框中输入“Autoplay policy”进行搜索。
4.修改设置值:将“Default”改为“No user gesture is required”,然后重启浏览器即可。
-兼容性问题:不同的Chrome版本和操作系统可能会有不同的设置选项和界面布局,请根据实际情况进行调整。
-隐私和安全:在修改浏览器设置或安装扩展程序时,请确保来源可靠,避免下载恶意软件或泄露个人信息。
-用户体验:虽然禁止音频自动播放可以提高浏览体验,但也可能影响某些网站的正常使用。如果遇到问题,请及时调整设置或寻求帮助。
通过以上方法,您可以轻松地禁止Chrome浏览器中的音频自动播放功能,从而享受更加清爽、安全的浏览体验。
谷歌浏览器如何查看证书信息
不少用户不清楚谷歌浏览器如何查看证书信息,不妨来看看本文的详细介绍吧,这里为大家提供了一份完整的操作指南,希望可以帮助到各位用户。
Chrome的自动化脚本工具
有一些用户还不了解Chrome的自动化脚本工具是什么、要怎么使用?于是,本文给大家详细介绍了自动化脚本工具的功能和入门指南。
谷歌浏览器的快捷翻译功能
如果你还不了解谷歌浏览器的快捷翻译功能是什么?那么一定要来看看这篇文章内容哦。
谷歌浏览器的快捷搜索推荐
今天给大家带来的是谷歌浏览器的快捷搜索推荐介绍,如果你也不知道谷歌浏览器有哪些快捷搜索,可以看看这篇文章。
Chrome浏览器如何查看并修复页面的SEO优化问题
如果你不知道Chrome浏览器如何查看并修复页面的SEO优化问题的话,不妨来看看本文的详细介绍吧,这里为大家提供了一份完整的操作指南,希望可以帮助到各位。
Chrome浏览器如何使用不同的网络配置
本文将给大家解答一下Chrome浏览器如何使用不同的网络配置,感兴趣的用户快来一起学习吧。